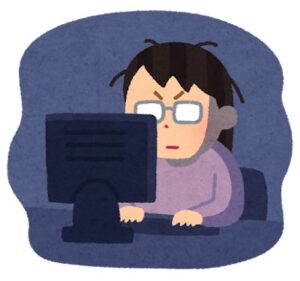
WordPressブログを始めるにはどこがいい?申込み方法や初期設定はどうやればいいですか?
こんなお悩み解決します。
当記事でWordPressブログ開設から初期設定、稼ぎ方を初心者に向けてわかりやすく解説します

稼いでいるブロガーのほとんどがWordPressブログです
この記事を読めば超初心者でも簡単にブログを始められます

ブログ開設から初期設定までの手順をわかりやすく記事にしましたので是非参考にしてください!
お得情報:最大53%OFFになる限定キャンペーン中なので、お得に始められるチャンスを活用しましょう
今!「なぜ有料WordPressブログで始めるの?」「無料ブログで始めたかった」とか「無料ブログで始めたい」と思ってませんか?

ですが結論からいうと稼ぎたいならWordPressブログを最初から始めるべきです
理由は下記の通り
〈無料ブログとWordPressブログの違い〉
・無料ブログは突然のサイト凍結やアフィリエイト広告の禁止・制限があり収益に伴うリスクがある
・WordPressブログは自分でサーバーを契約し運用するため無料ブログのように収益に伴うリスクがない
今後の収益に大きな影響が出ます
だからブログを始めるならWordPressブログをおすすめします
当記事で開設までの手順や初期設定方法を説明しますのでブログを始めるなら『WordPressブログ』を始めましょう
早速解説していきます
WordPressブログ開設までの7STEP
STEP①サーバーに申込む
STEP②プランを選択する
STEP③かんたんセットアップ
STEP④お客様情報の入力
STEP⑤SMS・電話認証
STEP⑥お支払い情報の入力
STEP⑦SSL認証・設定
サーバーやSSL認証などの専門用語も説明しながら手順をわかりやすくご案内します
〈これから出てくる専門用語の簡単な説明〉
・サーバーとは、インターネット上のデータを保存する場所、つまり「家の土地」
・サイトとは、インターネット上の「家」
・ドメインとは、インターネット上の「家の住所」
・SSL認証とは、セキュリティを上げる設定のことでURLのhttpからhttpsへ変えます
今はイメージできればOK
〈ブログ開設までにかかる時間と費用〉
| 時間:10分程度 |
| 費用:3,493円〜(税込) |
| 例えば3ヶ月の契約だと月1,331×3ヶ月−500円クーポン=3,493円となります |
12ヶ月以上の契約だと最大53%OFFキャンペーン中!

WordPressブログの始め方
ここからWordPressブログの始め方を解説します
これからブログを始める人はConoHa WING(コノハウィング)を選べば間違いなし!
初心者におすすめのConoHa WINGのかんたんセットアップをご紹介します
ConoHa WING おすすめの理由
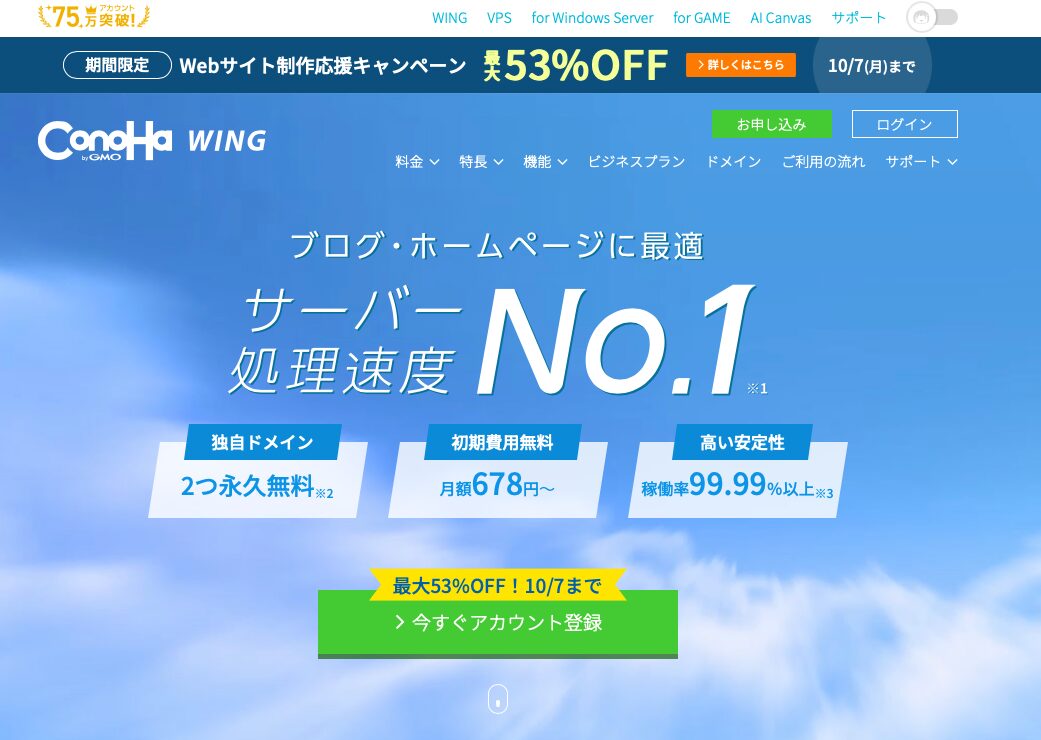
ConoHa WING公式サイト
ConoHa WING 初心者におすすめの理由
*ConoHa WINGは国内最速スピードで100万PVのアクセスに耐えられる!
*かんたんセットアップで同時にWordPressも簡単にインストールできる最強レンタルサーバー
*東証一部上場のGMOインターネット社が運営しておりサポート面も充実しているので初心者の人も安心して利用できる
表示スピードが速い!運営会社が大手なので安心!設定が簡単!
これからブログを始める人はConoHa WINGを選えば間違いないです
当ブログも ConoHaWINGのかんたんセットアップで開設しました
ーConoHaのサポートのお陰と思える私の体験談ー
ブログ開設後、早々に404エラー表示、サイトの管理画面に入ることができなくなりかなり動揺( ; ; )理由は私はプラグインの設定操作誤りでした
エラー解除方法をネットで調べ操作してもうまくいかず
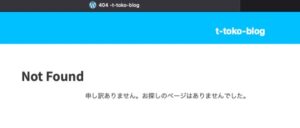
ブログ仲間の先輩から勧められたConoHaのサポート『お問合せ』を活用
メールのやり取りでエラー解除の方法を詳しく教えてもらえて直ぐに解決

【お得情報】ConoHaWING限定キャンペーン開催中!
ベーシックプランを12ヶ月以上の期間で契約すると最大53%もお得になるキャンペーンです。
初期費用と対象ドメイン無料
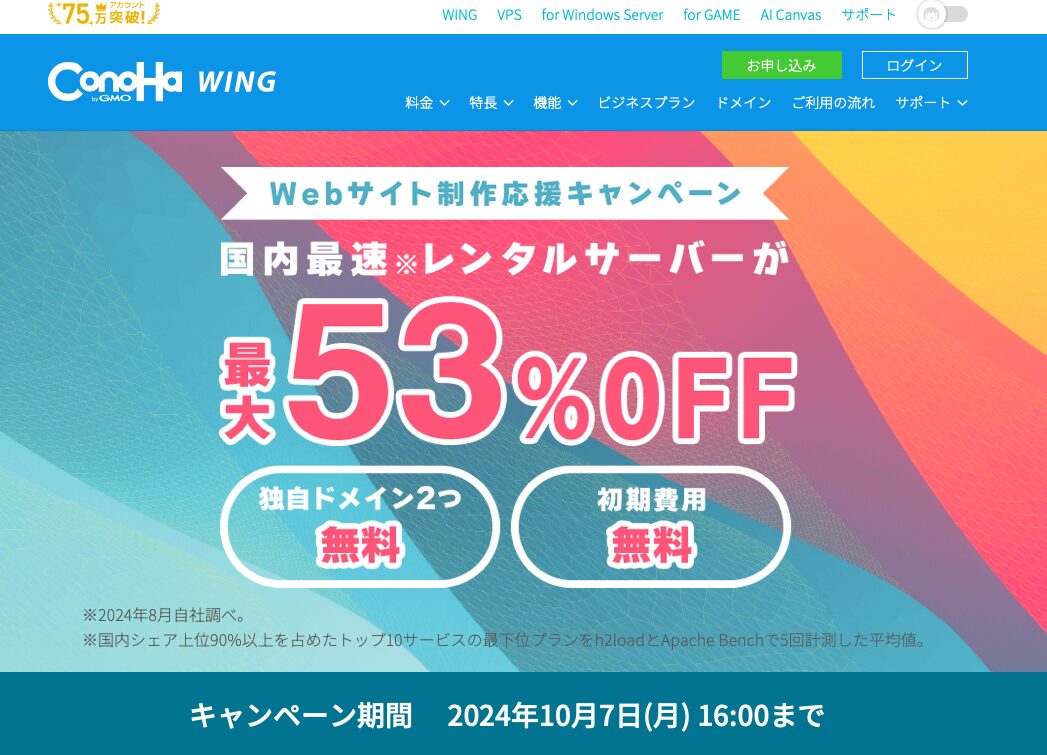
ConoHa WING公式サイト
12ヶ月以上の契約でお得に始めよう!
| 契約期間 | 通常料金 | キャンペーン価格 |
| 12ヶ月契約 | 1,452円 | 941円(35%OFF) |
| 24ヶ月契約 | 1,452円 | 889円(38%OFF) |
| 36ヶ月契約 | 1,452円 | 678円(53%OFF) |
ほとんどのブロガーが12ヶ月契約でWordPressブログは1年契約してスタートする人が多いようです

挫折に負けず現在も継続できてます
【お得情報】500円OFFクーポンのご案内!
当記事からConoHa WINGに申し込めば『500円OFFクーポン』が付きます!500円OFFクーポンのもらい方は当記事のリンクから申込むだけ!
リンクから申込めば自動適用されますので操作は必要ではないです * ConoHa WINGの限定キャンペーンと併用可能です
それではWordPressブログ開設までの手順をご案内します
STEP①サーバーに申込む
STEP①サーバーに申込む
②プランを選択する
③かんたんセットアップ
④お客様情報の入力
⑤SMS・電話認証
⑥お支払い情報の入力
⑦SSL認証・設定
ここから実際にWordPressブログを作成していきます
早速、ConoHa WINGの公式ページからお申し込みをしていきましょう
公式サイトの「今すぐアカウント登録」をクリックします
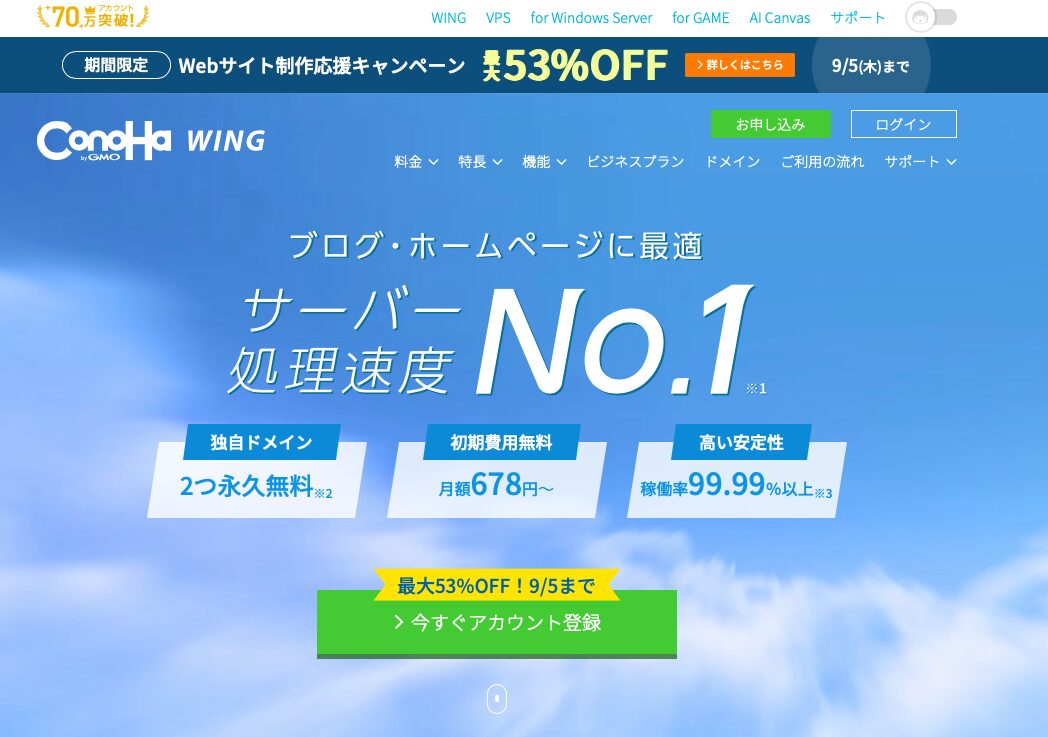
ConoHa WING公式サイト
〈次の画面〉
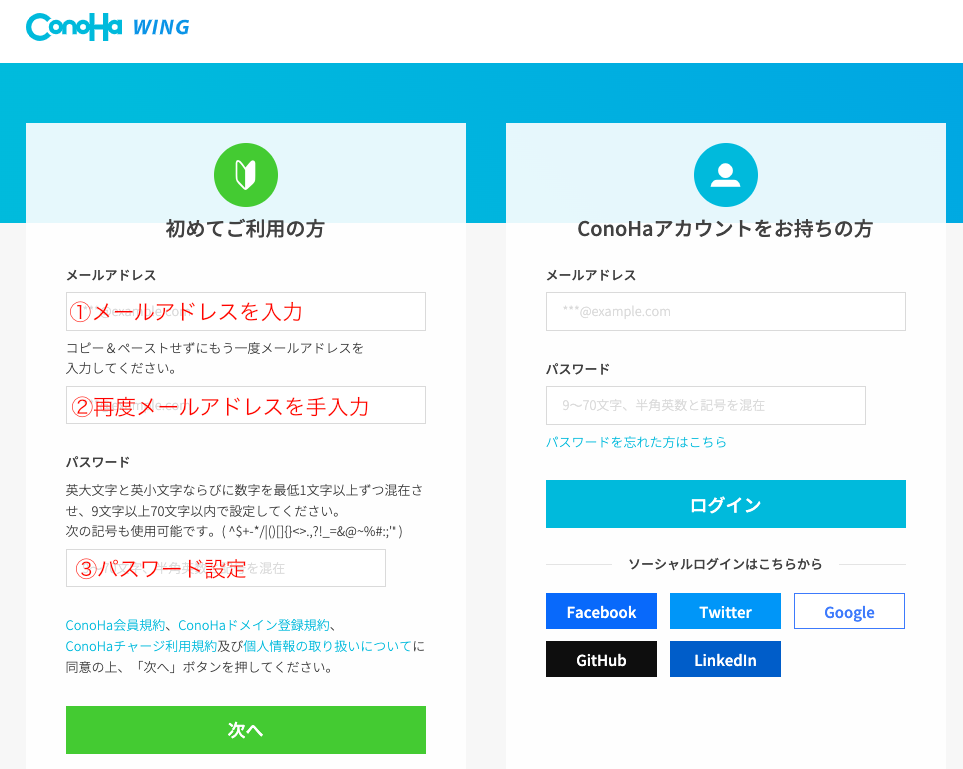
・初めてご利用の方の欄に「メールアドレス(2回)」と「パスワード」を入力して「次へ」をクリック
・2回目のアドレスはコピペNGなので手入力します
・パスワードは9文字から70文字以内
「英大文字」「英小文字」「数字」を、それぞれ最低1文字は組み合わせて作ります
⚠️パスワードは忘れないようメモしておきましょう
入力が完了したら「次へ」をクリック *「次へ」をクリックしたら1分から2分ぐらい待ちます
STEP②プランを選択する
①サーバーに申込む
STEP②プランを選択する
③かんたんセットアップ
④お客様情報の入力
⑤SMS・電話認証
⑥お支払い情報の入力
⑦SSL認証・設定
次にサーバーの契約プランを選びます
プラン選択の画面になりますので下記のように選択しましょう
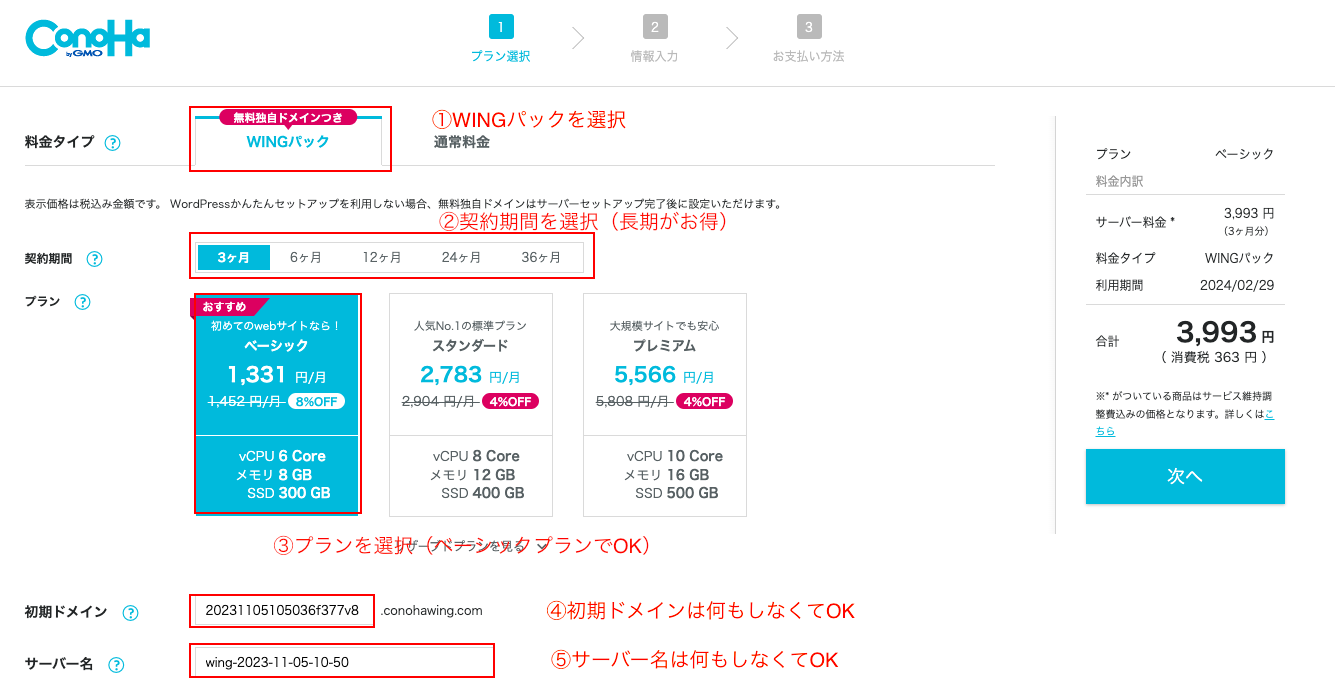
5つの入力項目
・料金タイプ:WINGパック
・契約期間:おすすめは12ヶ月
・プラン:ベーシックプラン
・初期ドメイン:変更しなくてOK
・サーバー名:変更しなくてOK
以上が入力できたら画面を下にスクロールします
STEP③かんたんセットアップ
①サーバーに申込む
②プランを選択する
STEP③かんたんセットアップ
④お客様情報の入力
⑤SMS・電話認証
⑥お支払い情報の入力
⑦SSL認証・設定
次はWordPressかんたんセットアップの設定です
ポイント
かんたんセットアップはWordPressブログの作成に必要なドメイン取得・WordPressインストール・WordPressテーマの導入を一括でできる機能です
この設定が終わればブログ開設はほとんど完了するので、がんばってください
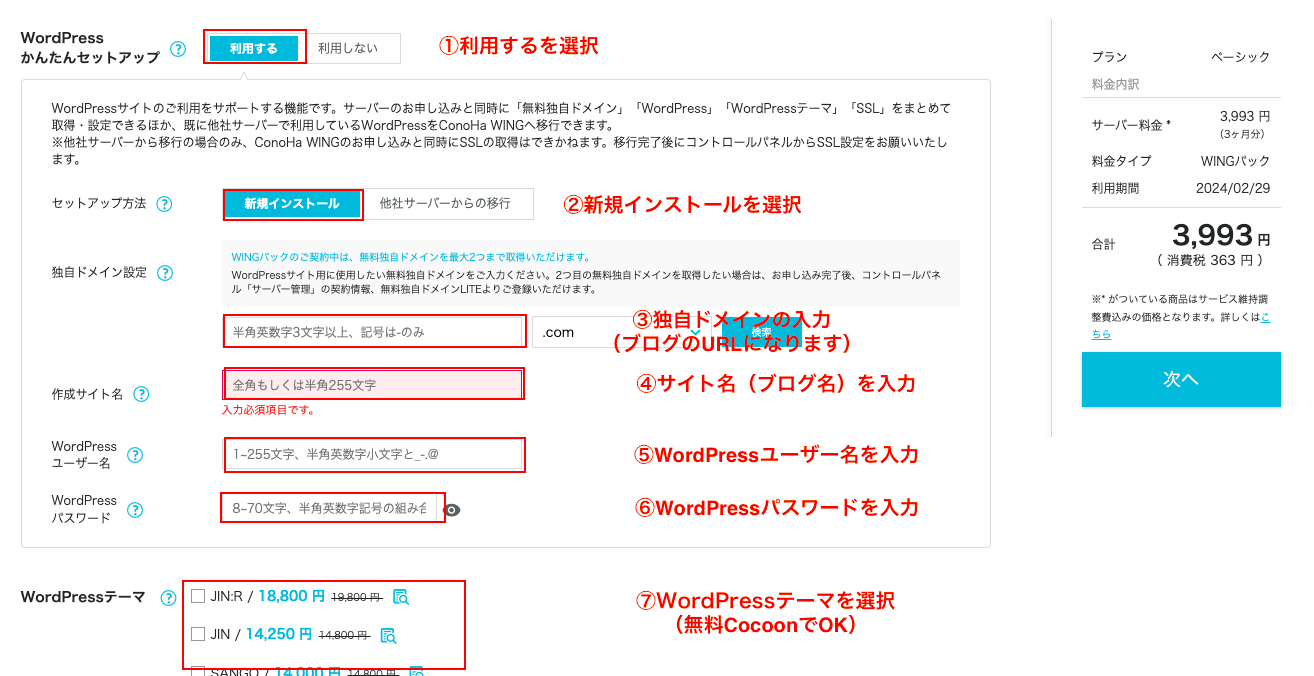
WordPressかんたんセットアップで入力する項目は7つ
・かんたんセットアップ
・セットアップ方法
・独自ドメイン設定
・作成サイト名
・WordPressユーザー名
・WordPressパスワード
・WordPressテーマ
1.かんたんセットアップ「利用する」を選ぶ

最初から「利用する」が選択されているので、そのままでOK!
2.セットアップ方法

「新規インストール」を選びます
ポイント
利用中の他社レンタルサーバーから今回ConoHa WINGへ移行する人は「他社サーバーからの移行」を選択すればOKです
3.独自ドメイン設定
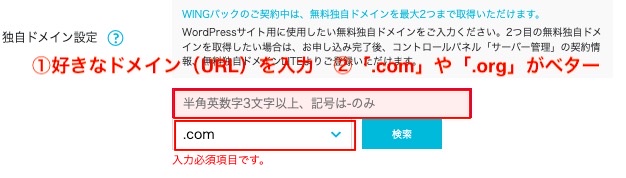
ドメイン名を設定します
ドメイン名とは当ブログでいえば「tokotoko8.com]の「tokotoko8」の部分です
ドメインを決めるパターンは主に2つ
*自分の名前
*ブログのテーマ
どちらかのパターンを選んでおきましょう
ポイント
迷ったり、テーマが決まってない時はニックネームをドメインにすればOKです
「.com」の部分も選択肢の中から選ぶことができます *定番の「com」を選べば問題ありません
ドメインは他の人と被っている場合、「検索」ボタンをクリックしても選べないです
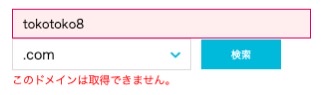

4.作成サイト名

ポイント
ブログ名は、あとから変更できるので仮登録でOKです
思いつかない場合は仮にテストブログなど自由に入力しておけばOK
5.WordPressへログインするための「ユーザー名」を設定します

WordPressにログインするときのユーザー名を入力します
ポイント
WordPressのログインのときに使うので必ずメモしておきましょう
6.WordPressにログインするための「パスワード」を設定します
![]()
WordPressにログインするときのパスワードを入力します
ポイント
WordPressのログインのときに使うので必ずメモしておきましょう
7.WordPressテーマを選択します
WordPressテーマとはデザインを整えてくれるツールです
ひとまず無料の「Cocoon」を選択します
入力が完了したら右上の「次へ」をクリック
*「次へ」をクリックしたら1分から2分ぐらい待ちます
おすすめのテーマは後ほどご紹介しますね
この段階では料金に500円クーポンが反映されていませんが次の「お客様情報の入力」で反映されます
STEP④お客様情報の入力
①サーバーに申込む
②プランを選択する
③かんたんセットアップ
STEP④お客様情報の入力
⑤SMS・電話認証
⑥お支払い情報の入力
⑦SSL認証・設定
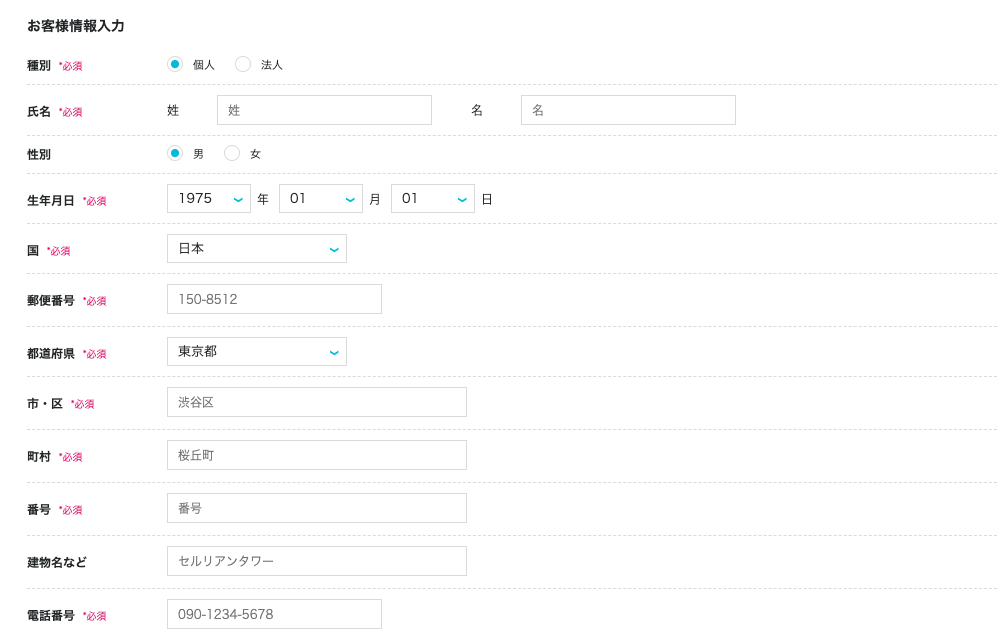
全て入力したら「次へ」をクリック
STEP⑤SMS・電話認証
①サーバーに申込む
②プランを選択する
③かんたんセットアップ
④お客様情報の入力
STEP⑤SMS・電話認証
⑥お支払い情報の入力
⑦SSL認証・設定
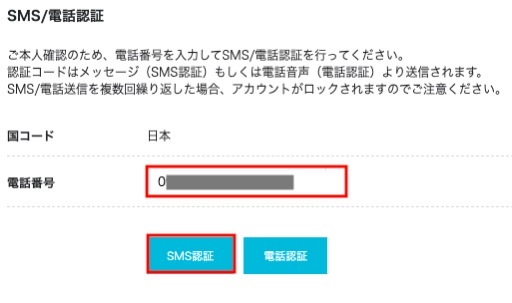
携帯電話の番号を入力して「SMS認証」をクリックします
SMSが受け取れない人は「電話認証」でもOK!
「SMS認証」の場合、メールの受信箱へ4桁の認証コードが送られてくるので下記の画面で入力して「送信」をクリックします
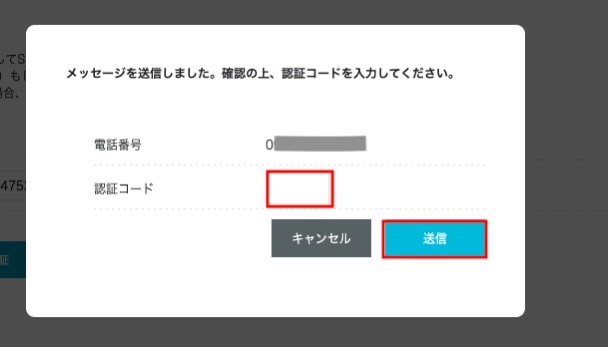
「送信」をクリックすると、お支払い方法の画面になります
STEP⑥お支払い情報の入力
①サーバーに申込む
②プランを選択する
③かんたんセットアップ
④お客様情報の入力
⑤SMS・電話認証
STEP⑥お支払い情報の入力
⑦SSL認証・設定
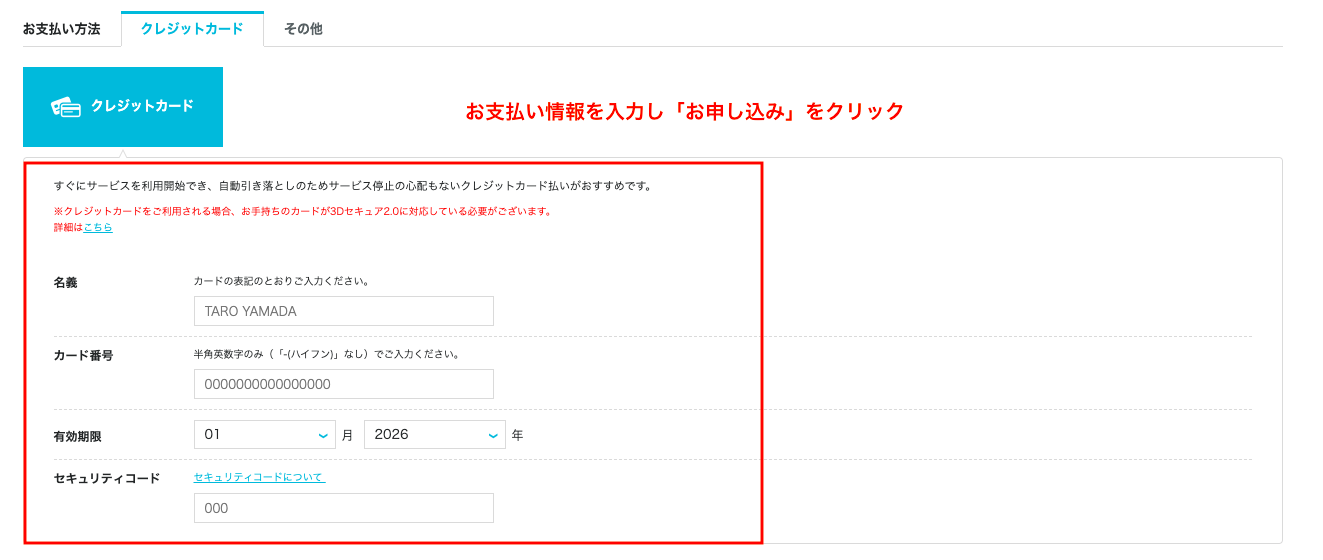
ConoHa WINGのお支払い方法は2種類
・クレジットカード
・ ConoHaチャージ
ポイント
ConoHaチャージでは「Amazon Pay」「銀行決済ペイジー」「コンビニ支払い」Peypal」が利用可能です
*詳しくは ConoHa WINGのお支払い方法を確認してください
ConoHaチャージはやり方が面倒なのでクレジットカード払いがおすすめです
情報を入力したら「お申込み」をクリックします
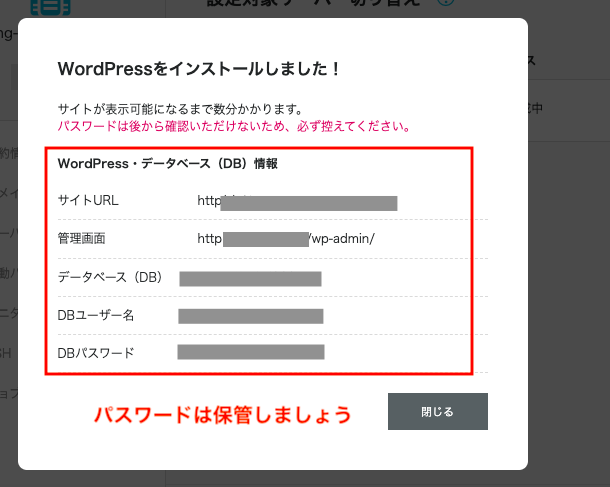
上の画面になればWordPressの作成が完成です👏
ポイント
⚠️必ずDBパスワードは保管しておきましょう
DBパスワードは ConoHa WINGのデータベース管理画面にログインするときに必要
WordPressの管理画面ログインするときはSTEP3で設定したユーザー名とパスワードが必要
「サイトが表示可能になるまで数分かかります」と書かれていて実際に数分かかります
次は ConoHa WINGの管理画面でWordPressのSSL設定(セキュリティ強化)をします
STEP⑦SSL認証・設定
①サーバーに申込む
②プランを選択する
③かんたんセットアップ
④お客様情報の入力
⑤SMS・電話認証
⑥お支払い情報の入力
STEP⑦SSL認証・設定
SSL設定とはサイトのセキュリティを高める設定のことで「http」を「https」にする作業です
手順は2つ
1. ConoHa WINGの管理画面へいく
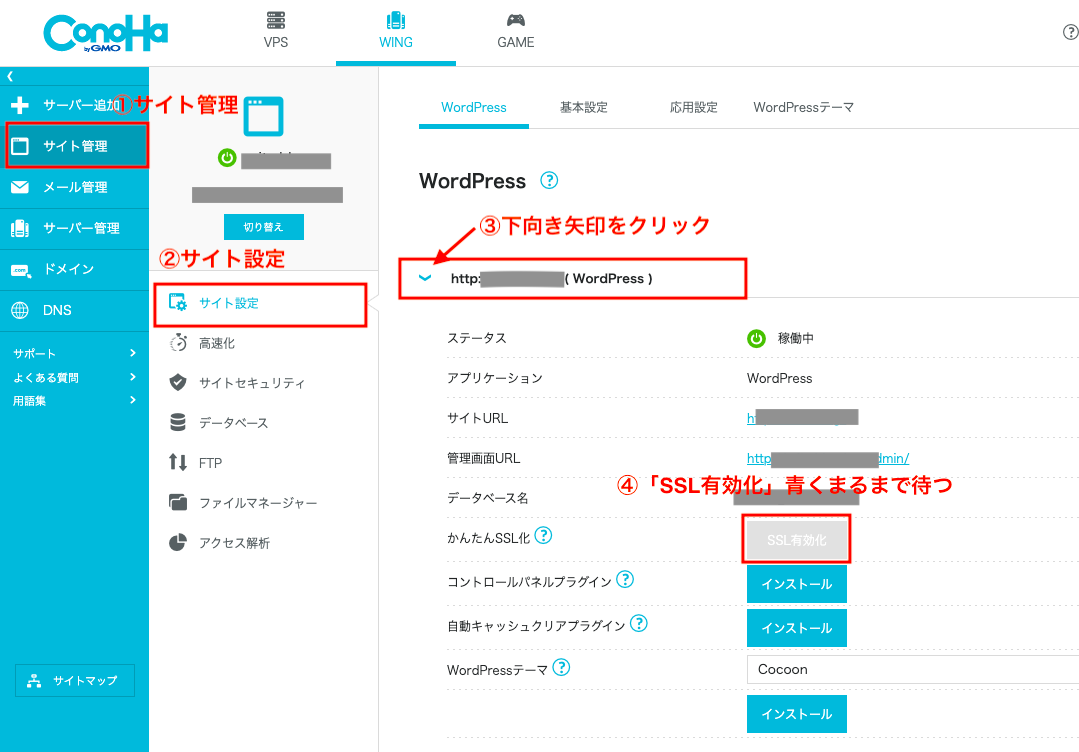
「サイト管理」→「サイト設定」→「URLの横をプルダウン」の順でクリックし画面にある「SSL有効化」がクリックできるようになるまで30分から4時間ほど待ちます
2.SSL有効化をクリックする
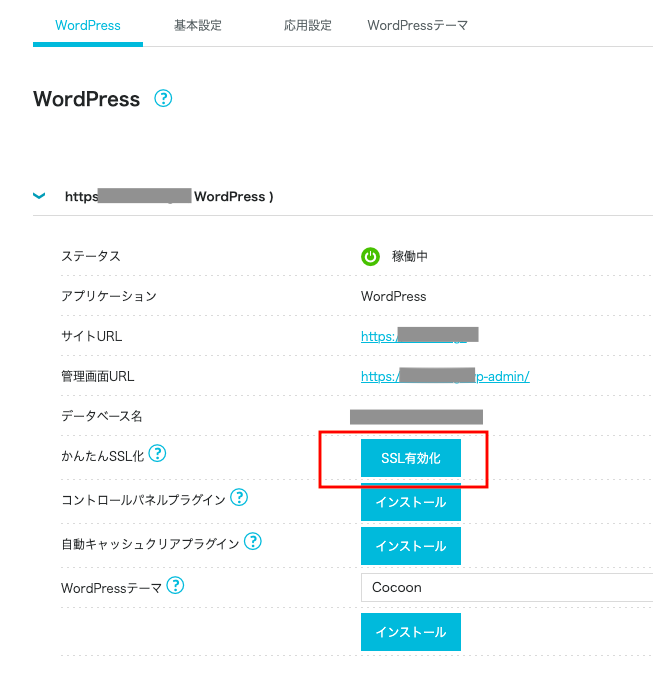
「SSL有効化」のボタンが青くなっていればクリックしてSSL設定は完了です
参考
「SSL有効化」が青くならないときの対処法
数時間が経過しても「SSL有効化」が青くならないときは「サイト管理」→「サイトセキュリティ」→「SSL」→「無料独自SSL」→「利用する」を選択します
*上記のように設定して30分から4時間待ってみましょう
*詳しくは公式HPの「無料独自SSL設定方法」を参考にしてください
次はWordPress開設の後にやるべき初期設定へ進みましょう!
WordPressの初期設定7STEP
STEP①WordPressにログイン
STEP②パーマリンクの設定
STEP③デザインテーマの設定
STEP④プラグインの設定
STEP⑤アナリティクスの設定
STEP⑥サーチコンソールの設定
STEP⑦XMLサイトマップの作成
STEPごとにご案内します
STEP①WordPressにログイン
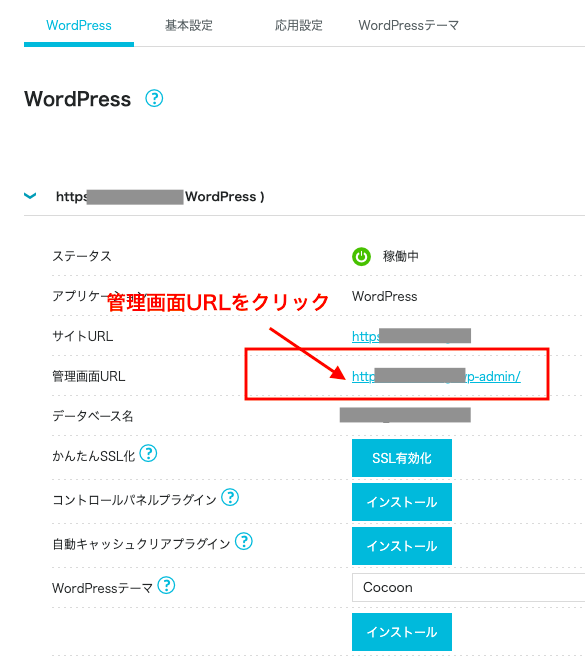
ConoHa WINGの管理画面から「サイト管理」→「サイト設定」→「ドメインをクリック」→「管理画面URL」をクリックするとWordPressの管理画面へアクセスできます
下記のようにネット検索窓にURLを直接入力してもOKです
https://「ドメイン名」/wp.admin/
WordPressブログにログインする
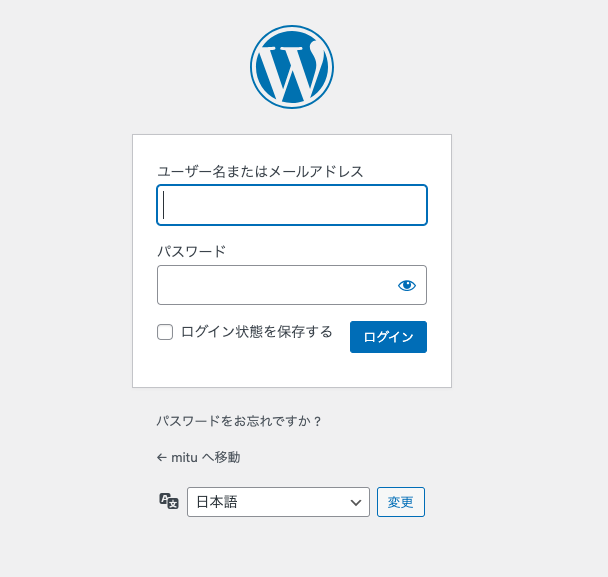
「STEP3かんたんセットアップ」で設定した「ユーザ名」と「パスワード」を入力して「ログイン」をクリックします
WordPressの管理画面(ログイン後)
ログインすると下記の管理画面が表示されます
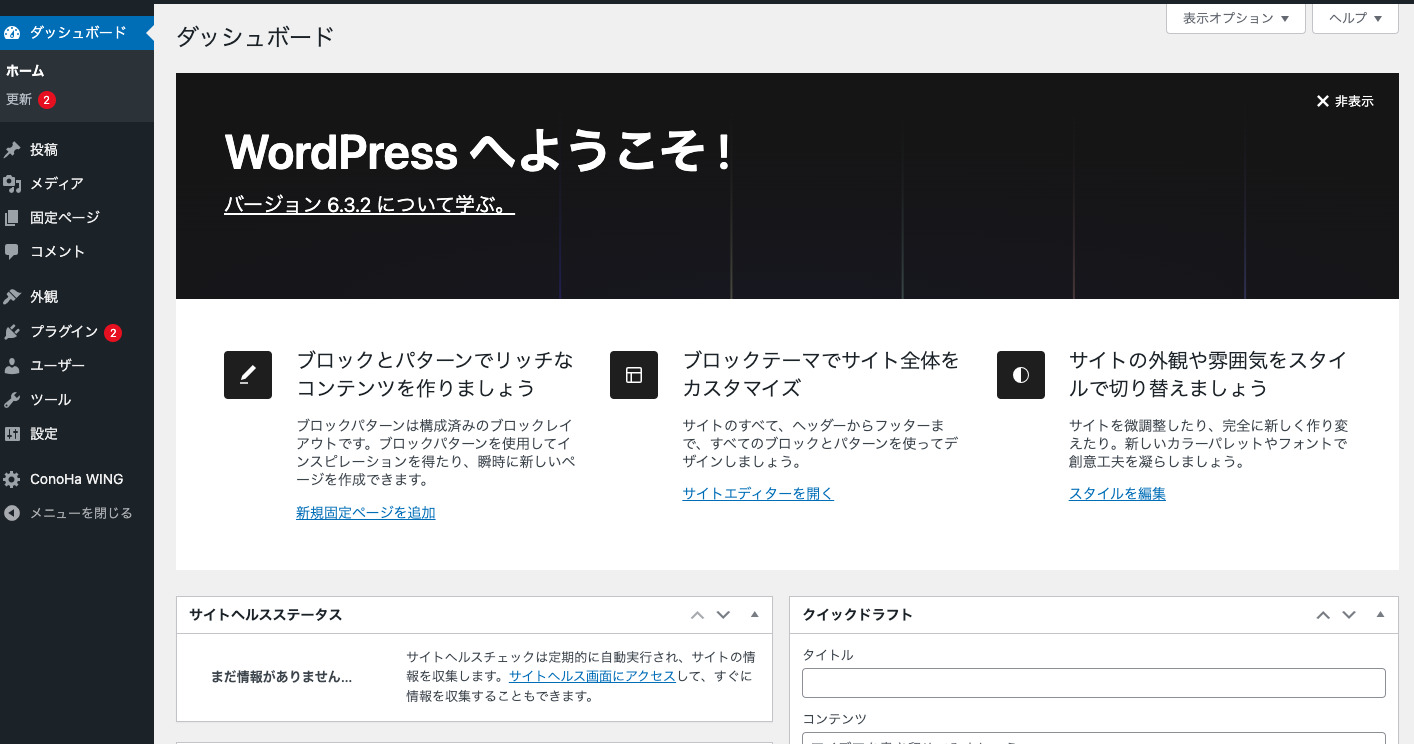
それでは初期設定をしましょう!
STEP②パーマリンクの設定
パーマリンクとはブログ記事ごとにつけるURLのことです
例http:// tokotoko8.com/WordPressblog -start
パーマリンクの設定とは上の「/WordPressblog -start」の部分を設定するということなのです
注意ポイント
記事投稿時の今後の注意点を覚えておこう!
⚠️URLは日本語は使わず全てアルファベットで設定しましょう
パーマリンクの設定をしておくことでブログ記事の投稿画面から自由に編集できるようになります
パーマリンクの設定方法
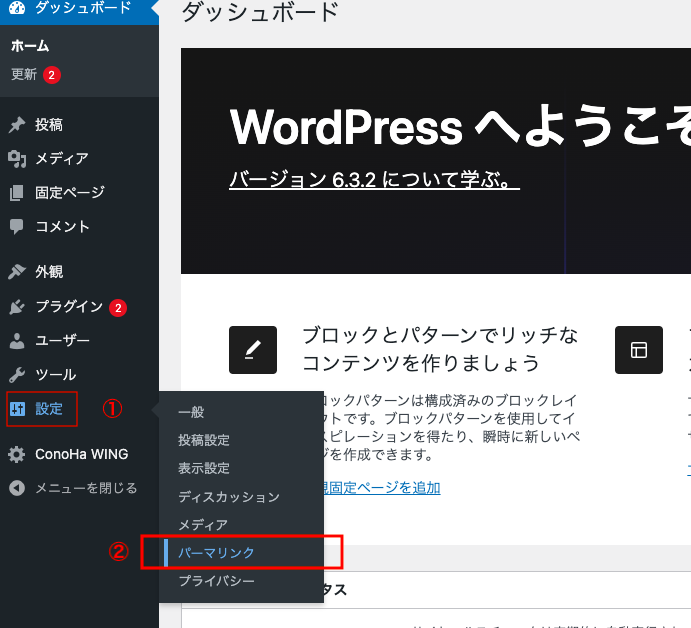
「管理画面」の「設定」→「パーマリンク」をクリックします
次に「共通設定」→「カスタム構造」を選択して /%postname%/ と入力します
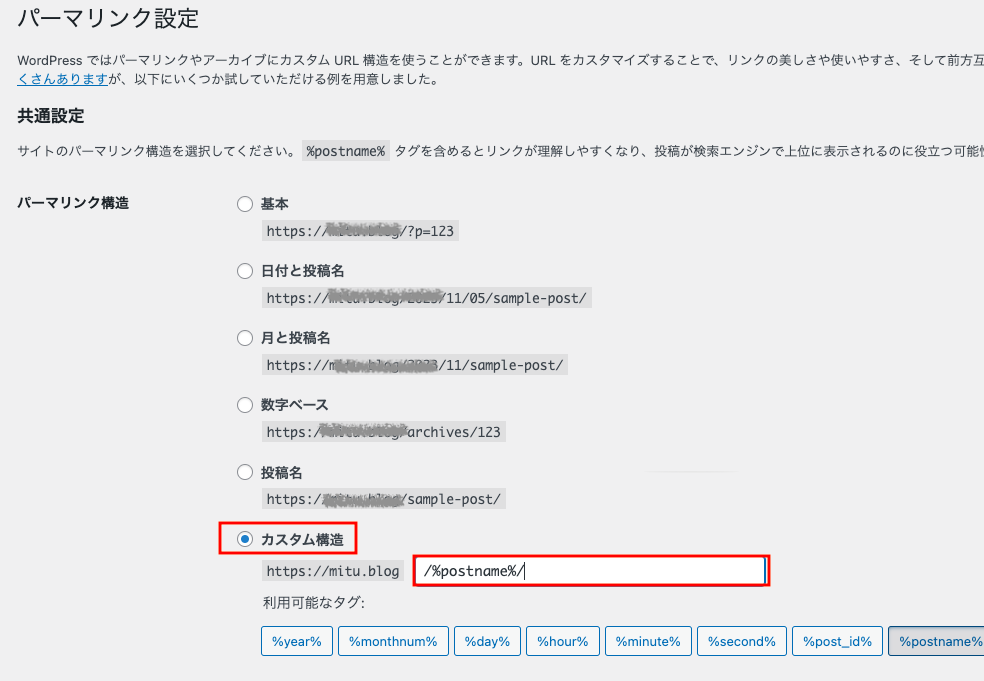
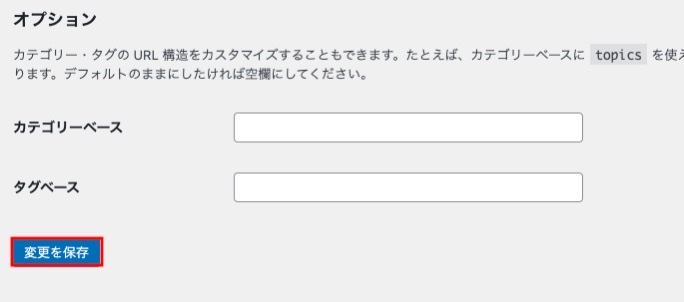
入力できたら「変更を保存」をクリックします
これでブログ記事の投稿画面から自由に編集できるようになりました
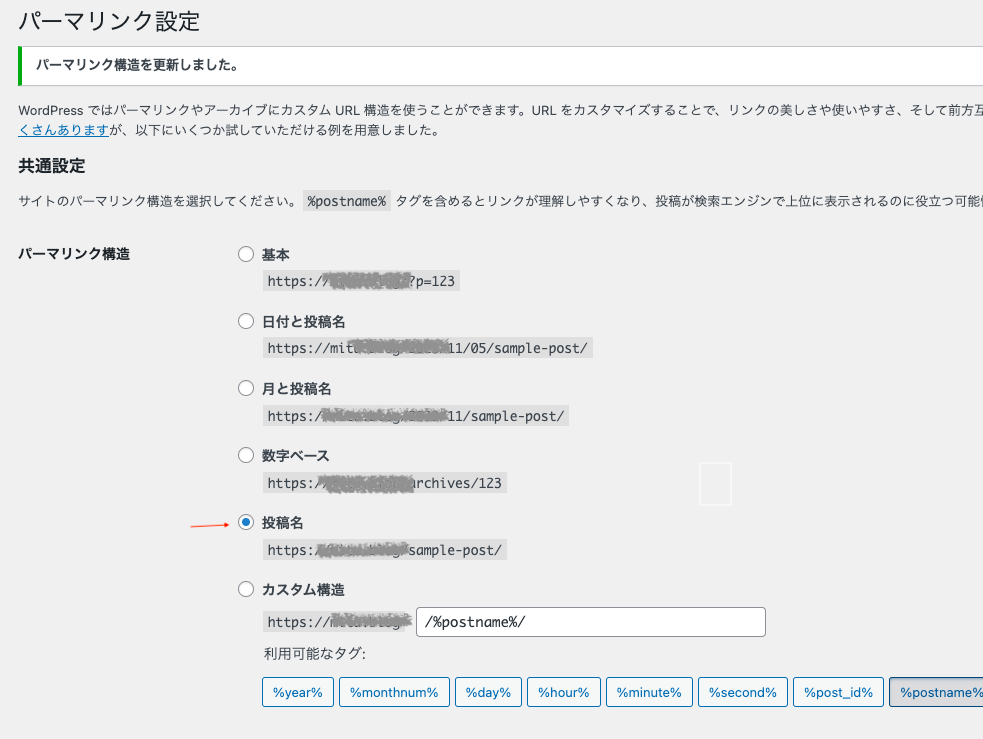
「投稿名」にチェックが入って設定は完了してます
あとは記事を書くごとにパーマリングを編集すればOKです!
ポイント
⚠️パーマリンクはアルファベットで設定しましょう
以上でパーマリンクの設定は完了です
STEP③デザインテーマの設定
WordPressブログの見た目を美しくするためデザインテーマを導入します
デザインテーマは無料と有料がありますがブログで稼ぎたい人には有料テーマがおすすめです
おすすめの理由
有料テーマはデザインが洗練されているだけでなくSEO対策もされていて誰でも記事執筆に集中できる機能がしっかりついてます
購入するコストかかりますが、その分の機能がありますよ
ブログ初心者におすすめのテーマ6選
| 🔴 | SWELL | デザイン、機能性ともに人気No.1 |
| 🔴 | AFFINGER6 | 洗練されたデザイン、高機能 |
| ⭕️ | JIN | 優しいデザイン、使いやすい |
| ⭕️ | THE THOR | おしゃれなデザイン |
| ⭕️ | SANGO | フラットデザイン |
| ⭕️ | STORK19 | きれいめデザイン |
最近の人気はSWELL、私のおすすめはAFFINGER6、実際、私はAFFINGER6を利用しています
AFFINGER6は利用しているブロガーが多く利用しているブロガーが設定方法や操作方法をわかりやすく情報発信してくれています
操作方法がわからないときなど困ったときにネットで調べれば解決できるのでAFFINGER6を選んでよかったです
『WordPressブログテーマ8選おすすめ無料・有料』を読む
STEP④プラグインの設定
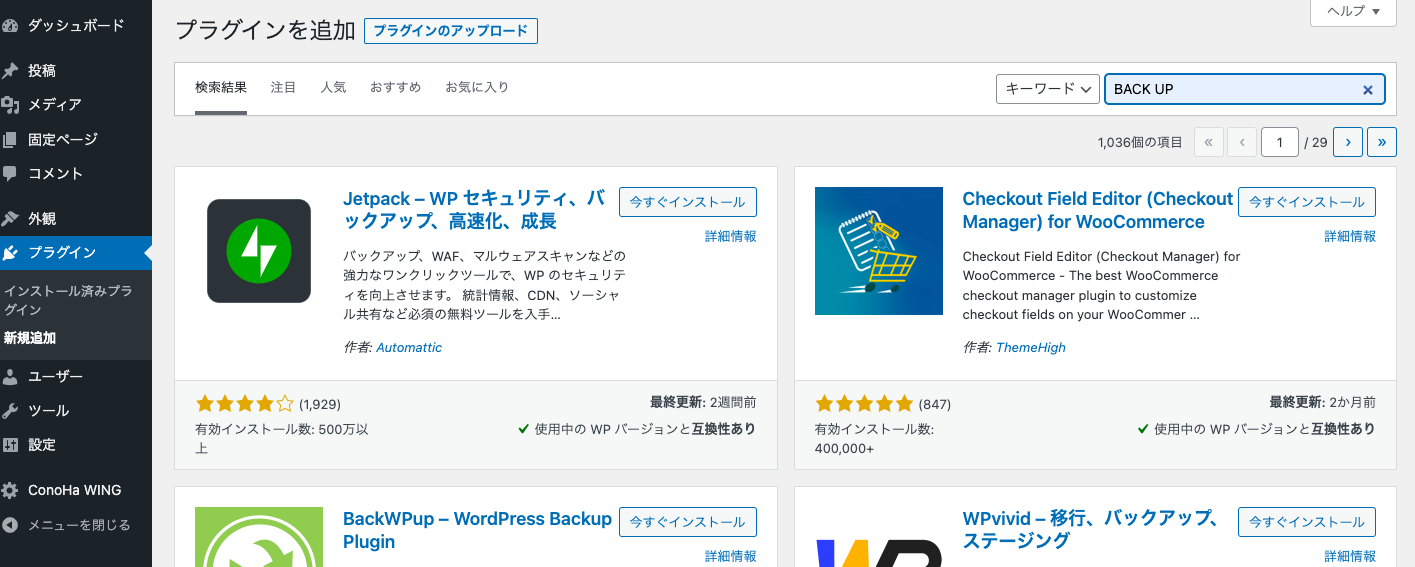
プラグインは機能拡張ツールでWordPressを便利に使いやすくしてくれるプログラムのようなものです
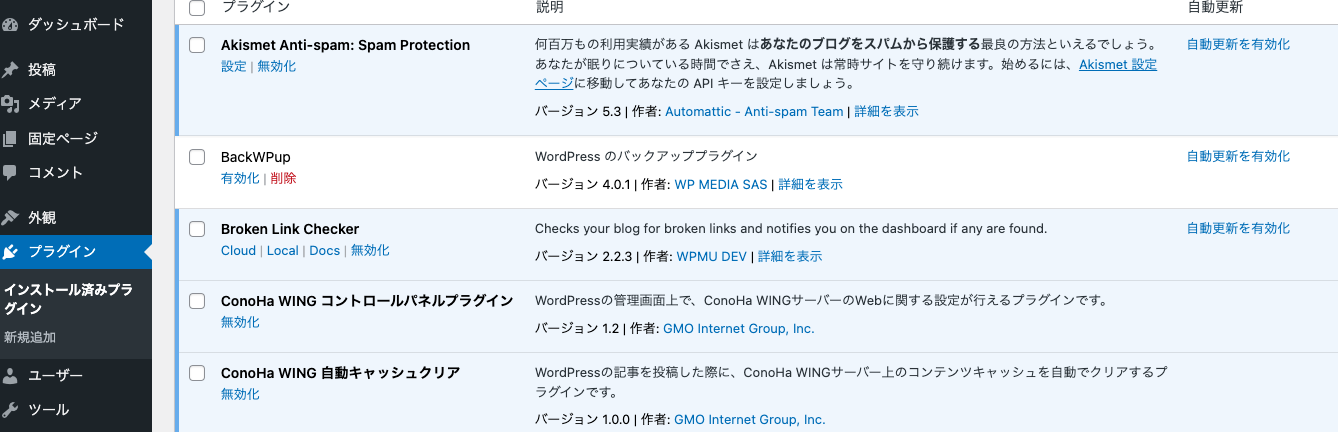
データのバックアップやセキュリティ強化をしてくれるプラグインもあります
おすすめのプラグイン20種
〈おすすめプラグイン一覧〉
| 基本のプラグイン |
| 【スパムコメント対策】 Akismet |
| 【文字化け防止】WP Multibyte Patch |
| 【サイトマップ生成】Google XML Sitemap |
| 【お問合せフォーム】Contact Form 7 |
| 【スパムコメント対策】Invisible reCaptcha for WordPress |
| 【画像ファイル圧縮】EWWW Image Optimizer |
| 定番のプラグイン |
| 【SEO対策】All in one SEO |
| 【バックアップ】BackWPup |
| 【リンク切れチェック】Broken Link Checker |
| 【目次作成】Table of Contents Plus |
| 【人気記事ランキング作成】WordPress Popular Posts |
| 【ヒートマップ】Aurora Heatmap |
| 【ページ更新をGoogleに通知】WebSub |
| 【広告の不正クリック防止】Ad Invalid Click Protector(AICP) |
| 【ログインページのURL変更】Login rebuilder |
| 【フロートボタン追加】Blog Floating Button |
| 【記事の複製】Yoast Duplicate Post |
| 【テーブル表の拡張】Flexible Table Block |
| 【Googleツール連携】Site Kit by Google |
| 【旧エディター化】Classic Editor |
『WordPressプラグインおすすめ20選(有料・無料)』を読む
STEP⑤Googleアナリティクスの設定
ブログのアクセス数やユーザーの動きをチェックするためのアクセス解析ツール「Googleアナリティクス」を導入しましょう
Googleアナリティクスはブログ運営に役立つ指標を可視化できます
- ユーザー数
- ページビュー
- 平均ページ滞在時間
- 離脱率
- 直帰率
『GoogleアナリティクスGA4導入から見方を解説します』を読む
STEP⑥Googleサーチコンソールの設定
サイトのインデックス登録やSEO検索順位のチェックができる無料ツールGoogleサーチコンソールを導入しましょう
サーチコンソールでできること
- サイトマップを送信できる
- インデックスをリクエストできる
- どんなクエリでSEO流入があるか確認できる
- クリック数・表示回数・CTR・掲載順位がわかる
- Goole砲を受けているか確認できる
ブログのリライトや新記事を作成したときなど頻繁に使うツールです
『GoogleサーチコンソールのWordPress設定方法』を読む
STEP⑦XMLサイトマップの作成
XMLサイトマップとはGoogleロボット向けに送信するサイト設計図のようなものでXMLサイトマップを送信することでGoogleロボットにサイト巡回をうながすことができるためSEO的にも効果があります
『【重要】WordPressブログXMLサイトマップ』を読む
WordPressブログ始め方について よくあるQ&A
よくあるQ&A
- アフィリエイトってどうやる?
- おすすめのブログ運営ツールは?
- WordPressブログの編集や投稿方法は?
- どんな記事を書いたらいい?
アフィリエイトってどうやる?
最初にまずASPに登録しましょう
STEP①ASPに登録する
STEP②広告主と提携する
STEP③アフィリエイト広告をブログに貼る
おすすめの定番ASP5社
- A8net
- afb(アフィb)
- もしもアフィリエイト
- バリュコマース
- アクセストレード
ASPに登録することはすぐにできますが広告主との提携はある程度の数の記事がないとできない場合があります
おすすめのブログ運営ツールは?
これからブログ作成、記事執筆、画像編集、SEO対策、アクセス解析に役立つツールをご紹介
おすすめブログ運営ツール
- WordPress(ブログサービス)
- AFFINGER6(デザインテーマ)
- ラッコキーワード(キーワード調査)
- O-DEN(画像素材サイト)
- Skitch(画像編集ツール)
- Googleドキュメント(執筆エディター)
- Rinker(物販用プラグイン)
- Google Analytics(アクセス解析)
- Google Search Console(サイト分析)
WordPressブログの編集や投稿方法は?
WordPressブログ記事公開までの流れ
- キーワード選定
- 記事の構成案の作成
- 本文ライティング
- WordPress入稿
- 記事の見栄えを整えて公開
『初心者向けにブログ記事構成づくりを解説!手順と注意点5つ』を読む
どんな記事を書いたらいい?
どんなジャンルにするか、どんなテーマで記事を書くかを考えよう!
ジャンル選びのポイント3つ
- 売れる商品や案件があるか
- マーケットの大きさは十分か
- そのジャンルに興味があるか
初心者は3つぐらいのジャンルを決めて記事を書いてみて判断するのもおすすめです
まとめ
この記事でサーバー開設からWordPress導入までをご案内しました
〜これからBlog生活をenjoyしましょう〜