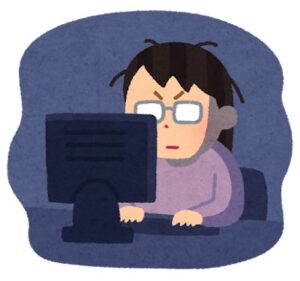
当記事でGoogleサーチコンソールの登録・設定から見方までわかりやすく解説します!

Googleサーチコンソールを設置してサイト運営に必要なアクセスデータを活用しましょう
当記事でGoogleサーチコンソールの登録から設置、使い方まで初心者向けにわかりやすく説明します
Googleサーチコンソールはブログ運営する上で必ず導入すべきツールです
実際にデータを活用するのはブログ運営に慣れてからでいいので設定が済んだら優先的に記事作成に励みましょう!
サーチコンソールはアナリティクス同様、Googleが提供する無料ツールです
サーチコンソールとアナリティクスを連携させサイト改善やSEO対策ができるのですよ
それではここからサーチコンソールの必要性、設定方法を解説していきますね!
目次
Googleサーチコンソールとは
Google search consoleはGoogle検索結果での掲載順を監視、管理、改善するのに役立つGoogleの無料サービスです
サーチコンソールで確認できるデータ
- クリック数、掲載順位
- ページのクリック数
- ページの表示数
- クエリ(読者が検索時に入力する単語)
Googleがサイトをどのように見分け判断しているかが可視化されるのでSEO対策や改善へ繋げられます
Googleサーチコンソール設定
では早速、GoogleサーチコンソールをWordPressブログに設定するSTEP4を説明していきます
超簡単にできますよ!
STEP1 Googleアカウントログイン
Googleアカウントがまだない初心者はアカウント作成してからの手順になります
最初にGoogleアカウントにログインします
STEP2 認証用コード メタタグ取得
①Search Consoleにアクセスします(サーチコンソール)
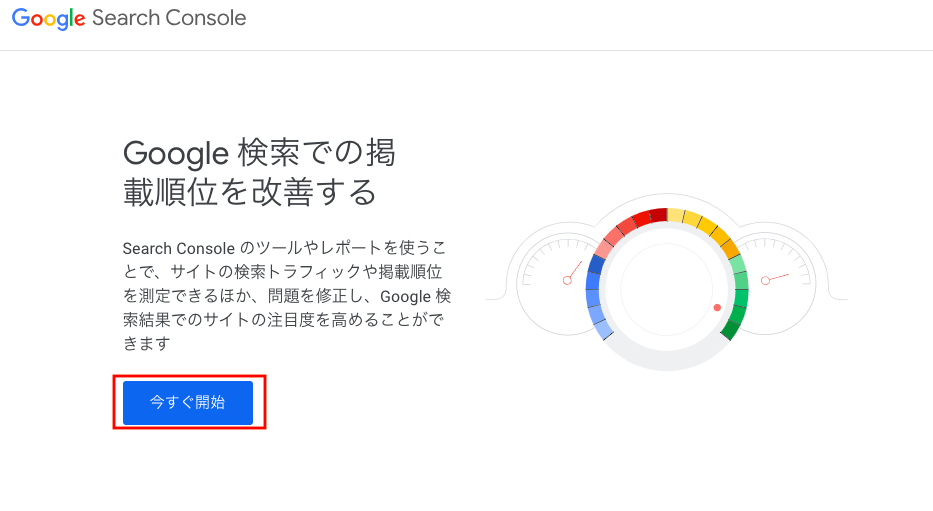
今すぐ開始をクリックすると下記の画面になります
②URLプレフィックスへサイトURL入力
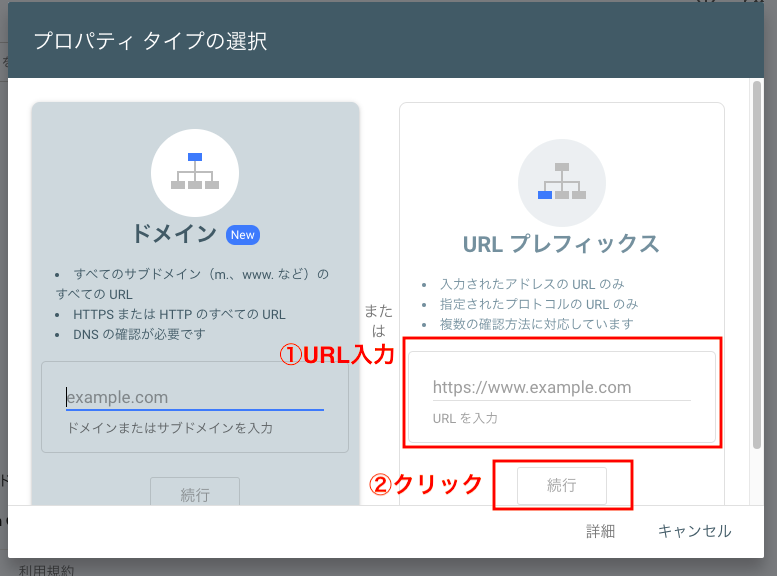
『URLプレフィックス』にサイトのURLを入力し続行をクリック
〈次の画面〉
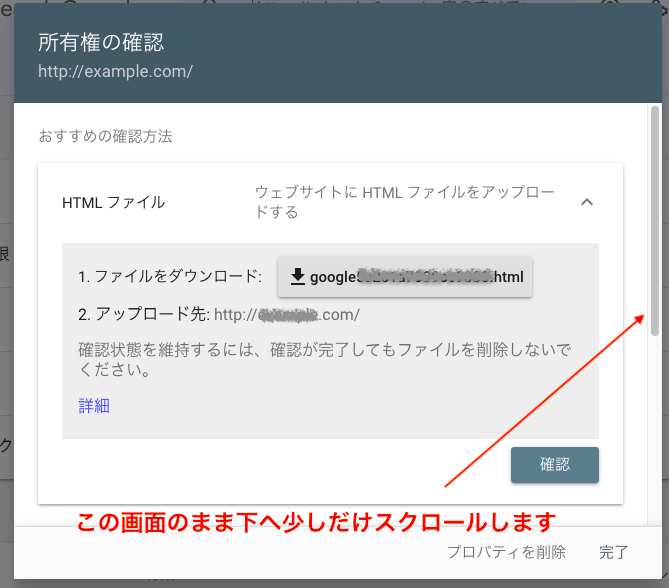
上記画像を参考に下へスクロールして『HTMLタグ』をクリック
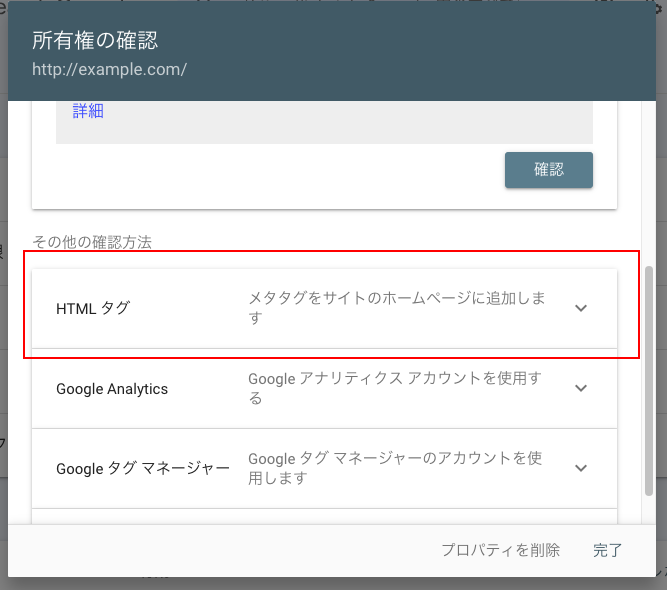
③メタタグをコピーしておく
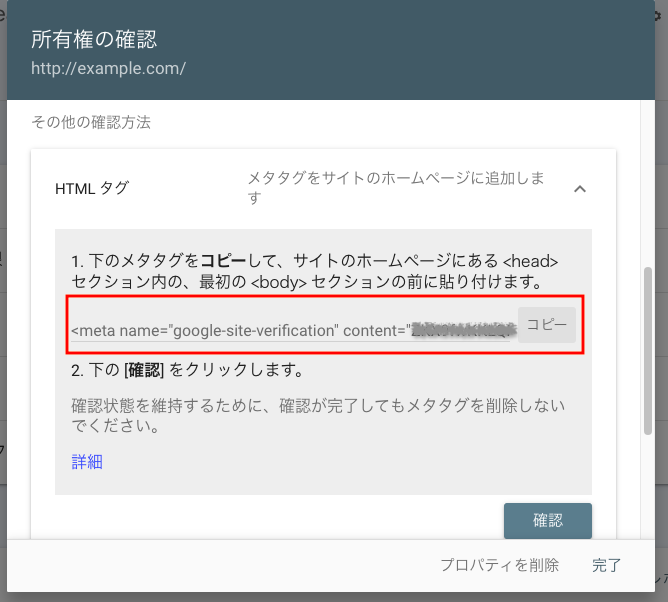
表示されたメタタグをコピー
画面は開いたまま次の作業をします(上記画面は再度必要)
画面はそのままにして次はWordPressに設定するので管理画面を開きます
今回はプラグイン『All in One SEO』を使った手順を説明します
STEP3 WordPressの設定
今回はプラグイン『All in One SEO』を使った手順を説明します
①WordPressプラグイン『All in One SEO』をインストール有効化
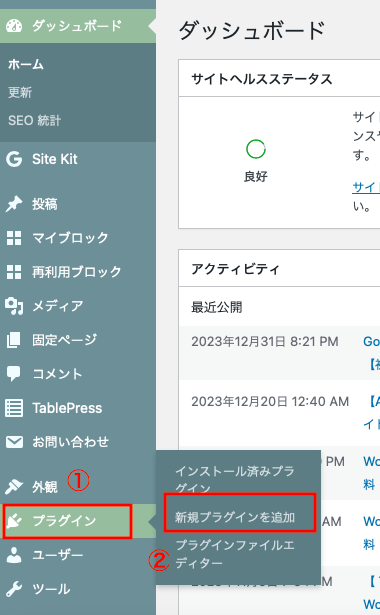
WordPress『ダッシュボード』のプラグイン ➡︎新規追加をクリック
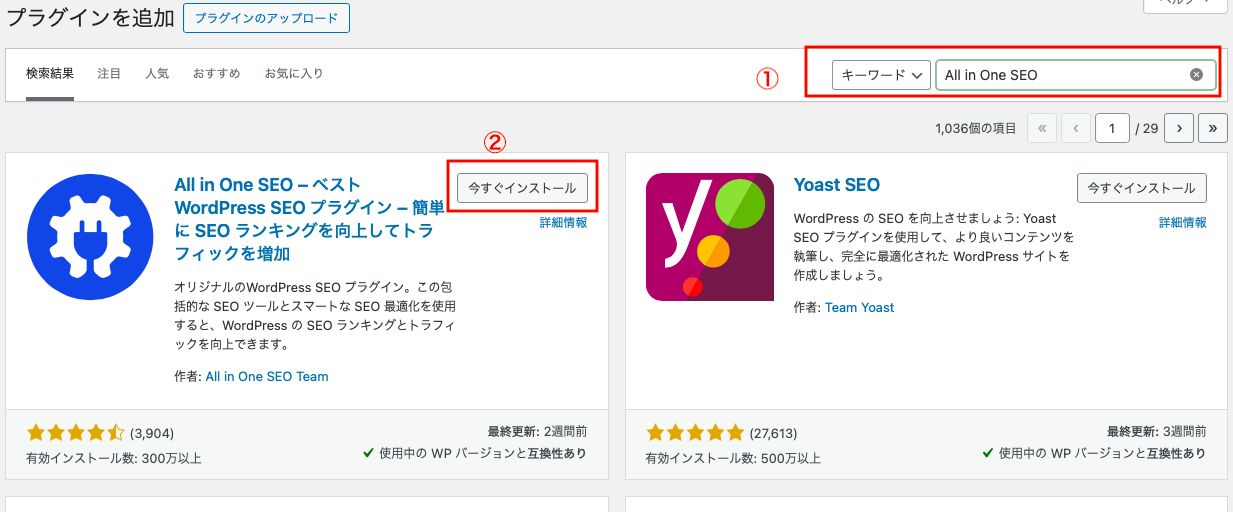
キーワードにAll in One SEOと入力し検索できたら今すぐインストールをクリック
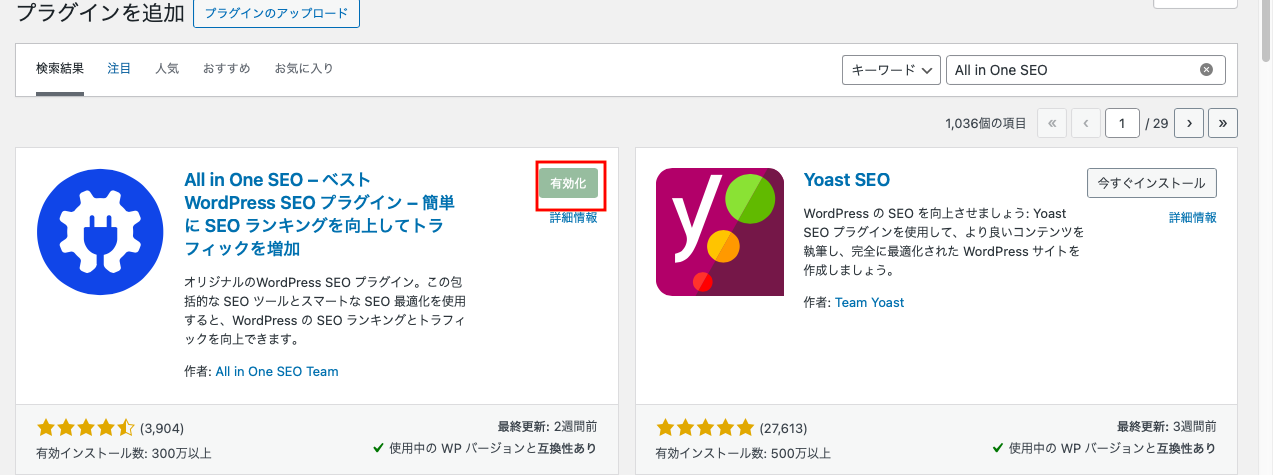
有効化をクリックすると次の下記画像になります
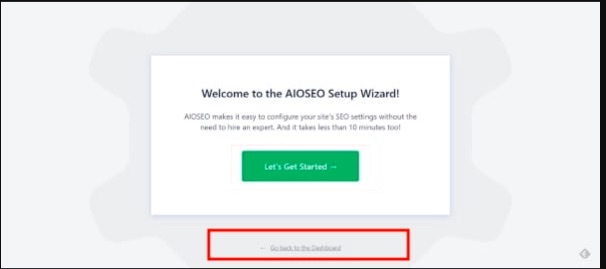
下のGo back to the dashboardをクリックしてWordPress管理画面へ戻ります
②メタタグを貼りつける
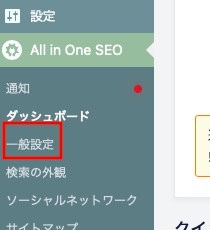
WordPress管理画面のAll in One SEO ➡︎一般設定をクリック
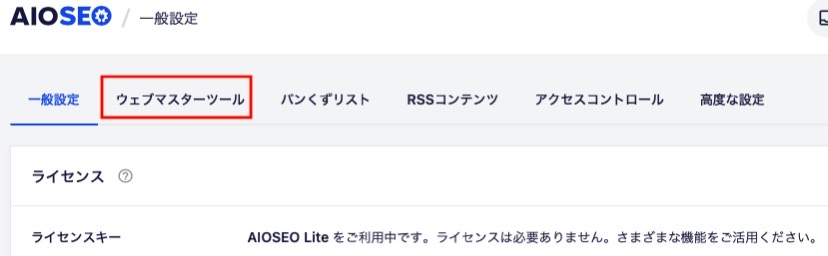
『ウェブマスターツール』を選択
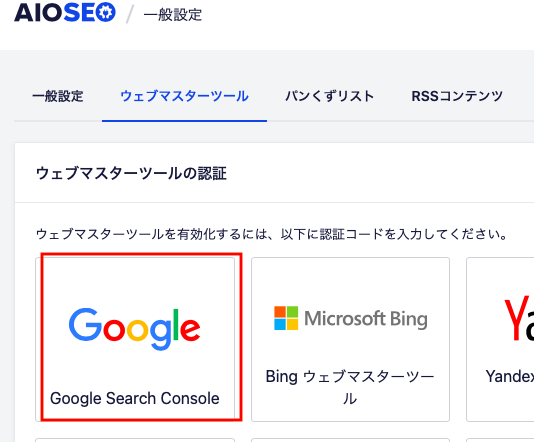
『Google searchconsole』を選択
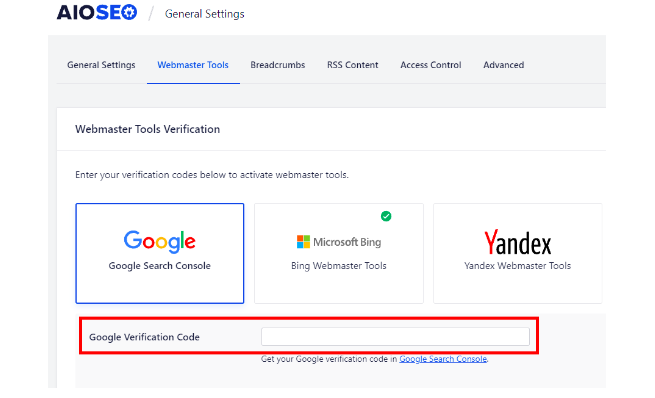
赤枠に『先ほどコピーしたメタタグ』をペーストします
『ペーストしたメタタグcontent=”・・・・・”』の” ”の間にある『・・・・・』のみ登録します 前後の文字は全て削除しましょう
メタタグ入力後、右角にある青いボタン変更を保存クリック
次の作業はサーチコンソール画面へ戻ります
STEP4 サーチコンソール所有権
開いたままにしておいたサーチコンソール画面へ戻ります
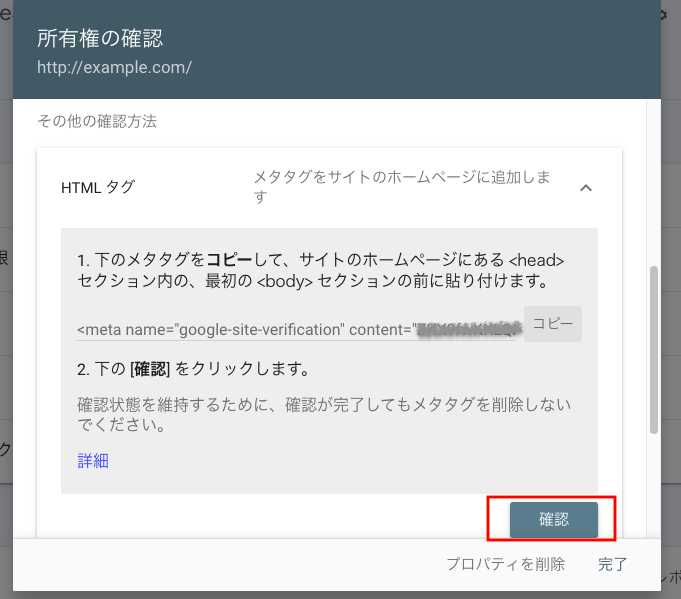
確認をクリック
〈次の画面〉
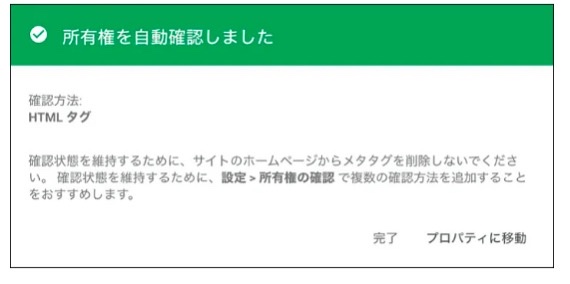
「所有権を自動確認しました」と表示されれば設定完了です、お疲れ様でした
注意ポイント
エラーが表示された場合はペーストしたメタタグの入力誤りがないか、設定が保存されているかを確認しましょう
サーチコンソールの測定データが反映されるのは設定してから時間が経ってからになので正常に計測できているかの確認はしばらく時間をおいてからにします
サーチコンソール初期化
これからサーチコンソールを活用していくために2つの初期化をしておきます
STEP1 GA4との連携
ここからサーチコンソールをGoogleアナリティクスGA4と連携する手順①〜③を解説します
①サーチコンソールにアクセス(サーチコンソール)
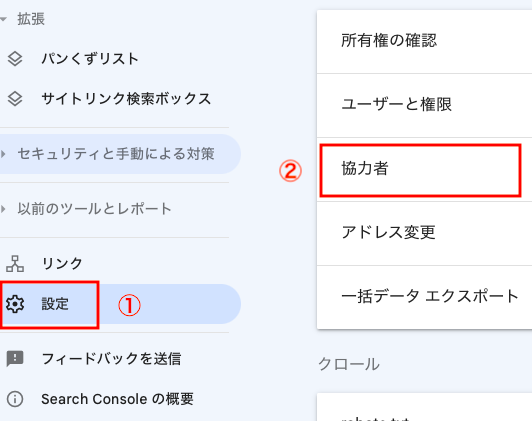
①設定 ➡︎②協力者を選択
②Googleアナリティクスと関連づける
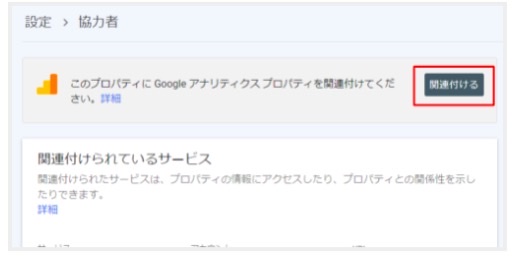
右上の関連付けるをクリック
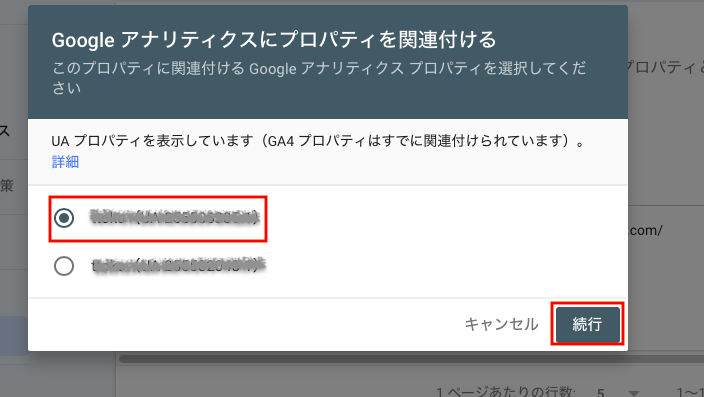
右下の続行をクリック
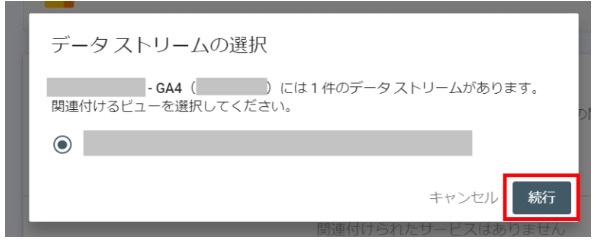
右下の続行をクリック
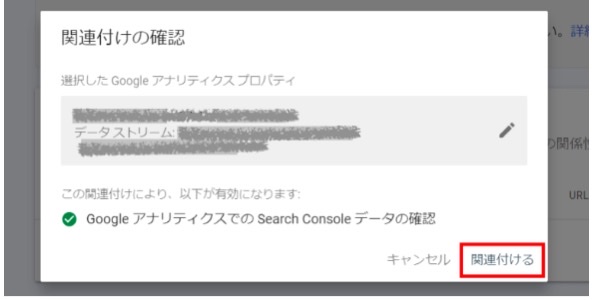
右下の関連付けるをクリック
〈次の画面〉
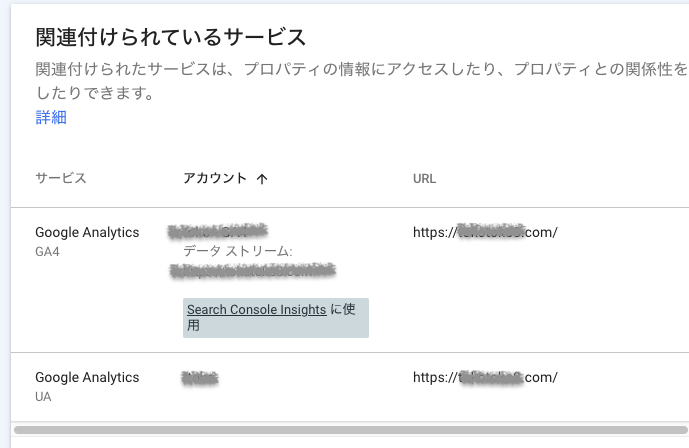
『関連つけられているサービス』が表示されれば連携完了です
③GA4で連携できているか確認する
アナリティクスにアクセスします(アナリティクス)
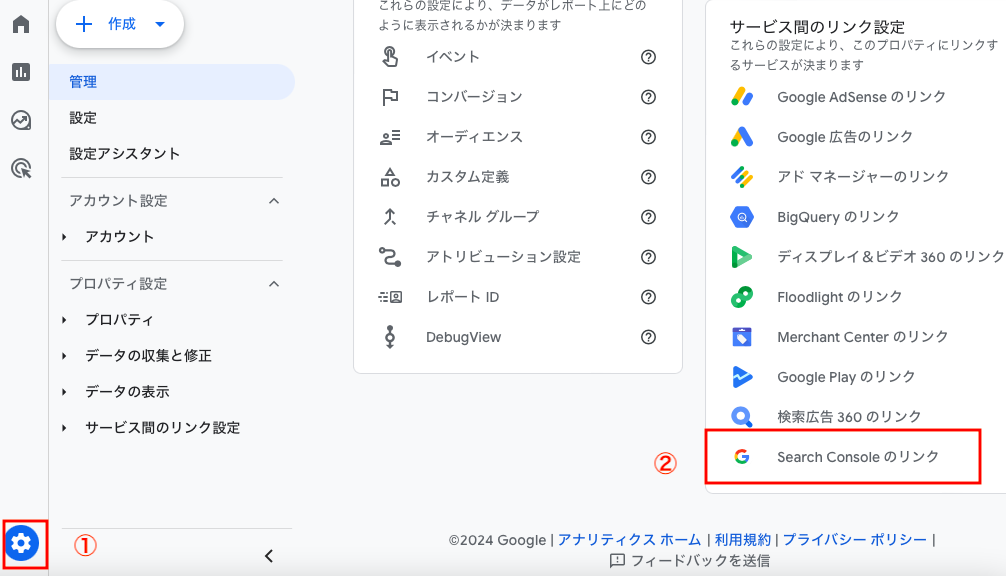
①管理(歯車ボタン) ➡︎②Search Consoleのリンクをクリック
〈次の画面〉連携できている表示
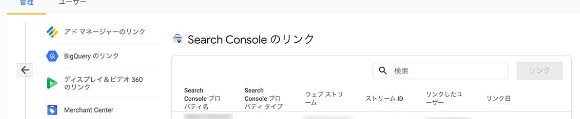
連携できてない場合の表示は右のリンクボタンが青く「リンクはまだありません・・・」とメッセージがあります
次はサイトマップの登録をします
STEP2 サイトマップの登録
ここからサイトマップの登録手順①から②を解説します
より早いインデックスを目標にサーチコンソールへXMLサイトマップを登録しましょう
①XMLサイトマップの作成
サイトマップの作成はWordPress管理画面の作業です

All in One SEOにカーソルを当て②サイトマップをクリック
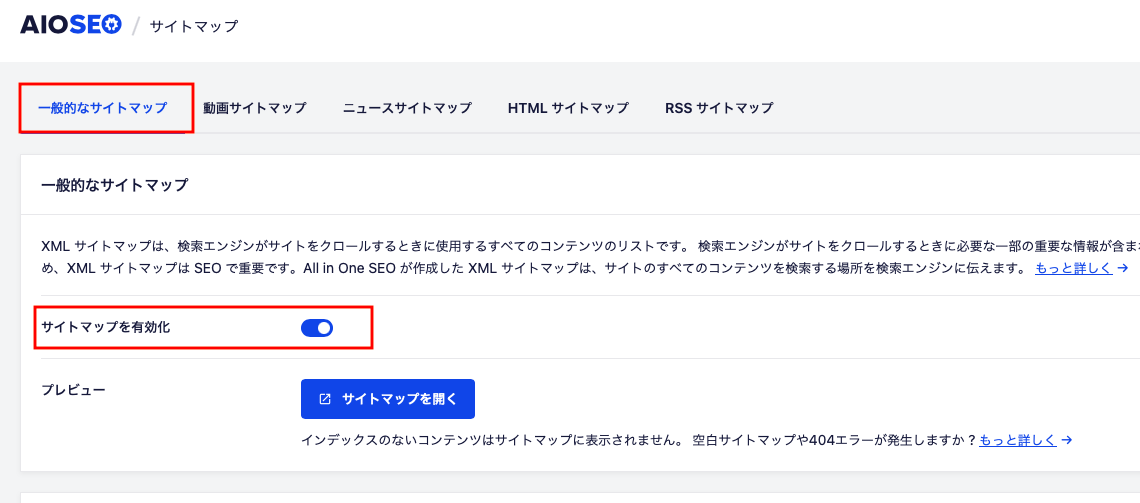
『一般的なサイトマップ』タブの『サイトマップを有効化』がONになっているのを確認します
下へスクロールして『投稿タイプ』の『全投稿タイプを含める』のチェックを外します
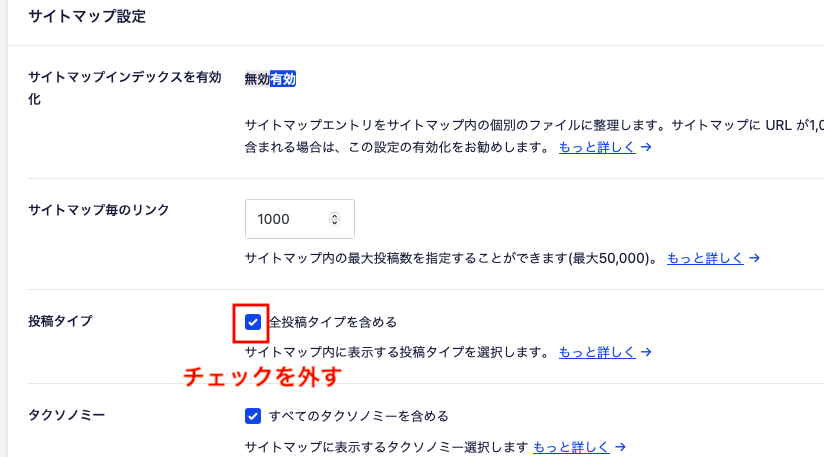
〈次の画面〉
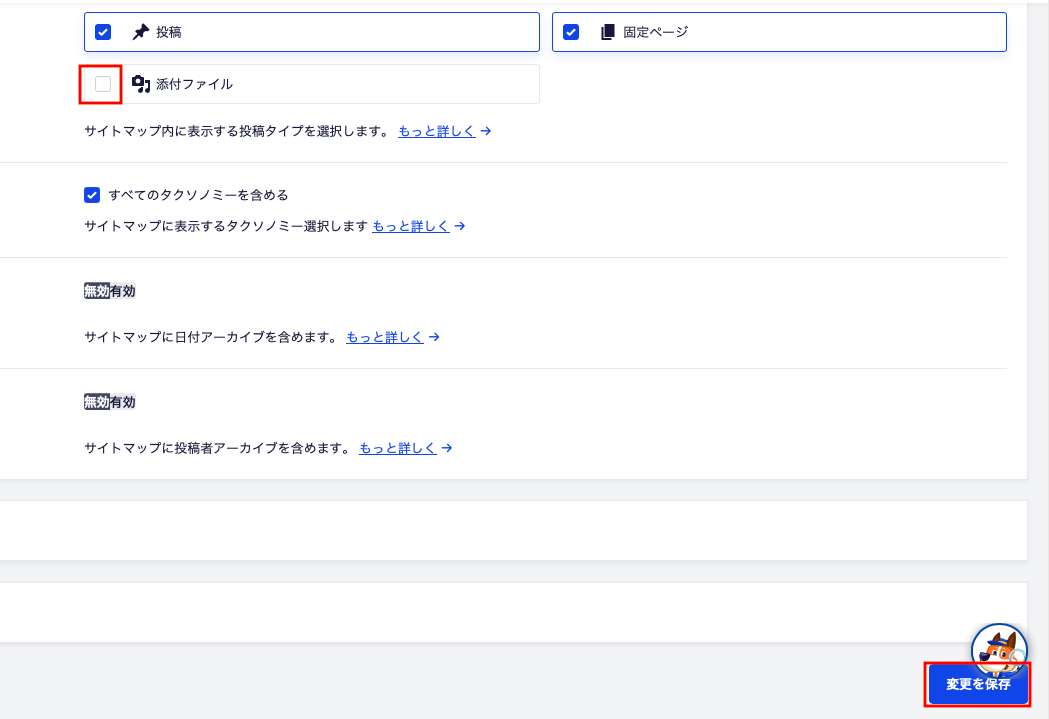
『添付ファイル』のチェックを外し右下の変更を保存をクリック
作成したサイトマップを確認します
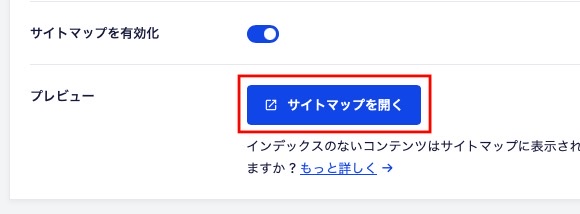
以上でサイトマップの作成は完了です!
②サーチコンソールへ登録
サーチコンソールを開きます(サーチコンソール)
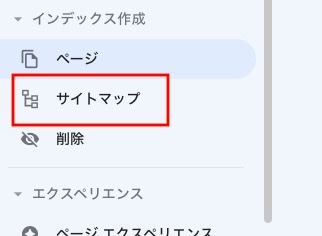
サイトマップをクリック

『新しいサイトマップの追加』に①sitemap.xmlと入力し②送信をクリック
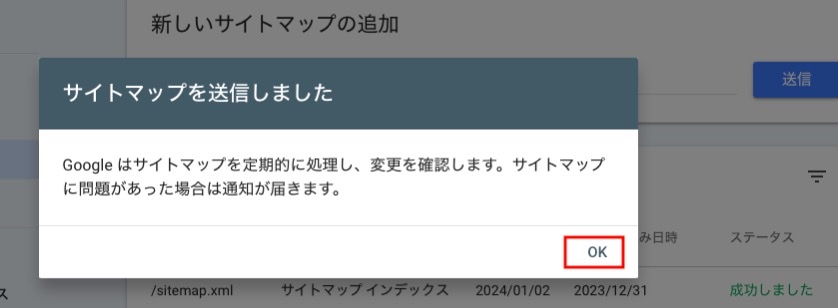
『サイトマップを送信しました』と表示されたらOKをクリック
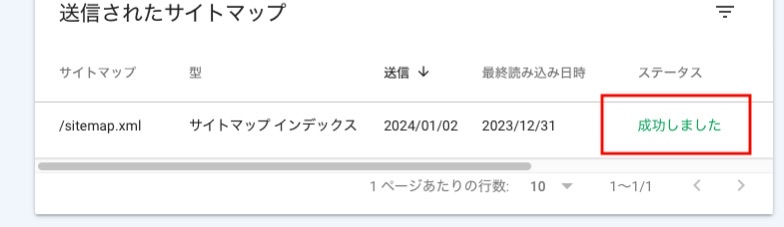
『送信されたサイトマップ』に追加され『成功しました』と表示があれば設定完了です、お疲れ様でした!
サーチコンソールでできること
①サイトの問題点の可視化と改善
サーチコンソールはGoogleの指標に基づいてサイトの評価を下げる問題(どのページに問題があるか)を可視化
確認できるデータ
- 表示速度、ペナルティなどサイトの致命的なエラー
- 不自然な外部被リンク
- パンくずリストやデータ構造上のエラーの問題点
上記のデータを元にサイトの改善へ繋げられます
②Google検索時のサイト表示状況
サーチコンソールで読者のGoogle検索から記事閲覧までの数を可視化
読者が、どんなキーワードで検索しているか、どんな情報を必要としているかを把握できます
確認できるデータ
- Google検索における表示回数、クリック数、クリック率、検索クエリ(キーワード)
- インデックス状況
上記のデータを元に良質のコンテンツ作成へ繋げられます
③サイト内のリンク状況
サーチコンソールのリンク機能で外部被リンクと内部リンクのリンク状況を確認します
Googleの検索エンジンでの高い評価は『質のいい外部被リンクが多いサイト』と言われてます
リンク状況を確認することはSEO対策する上で必須になります
確認できるデータ
- 内部リンク数とリンク先ページ
- 外部リンク数とリンク元ページ
上記のデータを元にSEO対策へ繋げられます
④サイト情報(記事)の申請と連携
サーチコンソールでサイト内の記事をGoogle検索エンジンに登録するためのインデックス登録や登録済みページの削除ができます
- インデックス申請
- 削除のリクエスト
インデックス申請する理由 ー記事が検索ページに表示されるまでの流れを知ろうー Googleクローラーがまわり記事情報を取得し検索エンジンのデータベースへ格納(インデックス登録)されて、やっと検索ページに表示される流れです インデックス申請をすればより早くGoogleへ伝え、インデックス登録、検索ページの表示へ繋げられるからです
上記のデータを元にSEO対策へ繋げられます
まとめ
今回の記事でGoogleサーチコンソールをWordPressに設置する手順、アナリティクスと連携する方法、サーチコンソールでできることを解説しました
最後によくある質問をまとめましたので参考にしてください
Q.サーチコンソールは必要なの?
サーチコンソールはSEO対策する上で必須なツールといえます
そもそも導入する大きな目的は2つ
- ブログの状態を把握するため
- クローラーへサイトの存在を教えるため
これからブログ運営していく上で把握しておくべき重要な解析データとなり必要不可欠になるでしょう
Q.サーチコンソールとアナリティクスの違いは?
サーチコンソールの役割・・・サイト訪問までの読者の行動、検索エンジンでのサイトの見え方などサイトの外の要因を分析できるツール
アナリティクスの役割・・・・サイト訪問した読者のサイト内の行動などサイトの内の要因を分析できるツール
〜これからBlog生活をenjoyしましょう〜