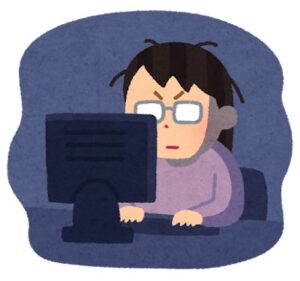
当記事でGoogleアナリティクスG4導入から初期設定、データの見方まで詳しく解説します!
Googleアナリティクスを設置してサイト運営に必要なアクセスデータを活用しましょう
Googleアナリティクスは2020年10月に新バージョンGA4(Googleアナリティクス4プロパティ)がリリースされました
そして2023年7月以降に旧から新バージョンへ完全移行され現在では旧バージョンUA(ユニバーサルアナリティクス)の利用ができません
当記事を参考にして初導入、既に導入している人も設定や見方の再確認をしてみてください
Googleアナリティクス新バージョンGA4の特徴
インターネット利用スタイルの変化から読者のデバイスや行動を解析
・WEBサイトとアプリの横断した計測ができる
GoogleのAI(機械学習)の予測指標
・読者の購入の可能性、離脱の可能性の予測ができる
BIG Queryの無料連携
・ビッグデータを超高速解析するシステムと無料で連携できる
それではGoogleアナリティクスGA4設定方法から見方まで3STEPを進めていきます
- STEP1 Googleアナリティクス導入手順3つ
- STEP2 GoogleアナリティクスGA4初期設定
- STEP3 GoogleアナリティクスGA4の見方
目次
アナリティクス導入手順
- 手順1 Googleアカウント作成①〜⑧
- 手順2 Googleアナリティクスのアカウント作成①〜⑨
- 手順3 WordPressブログに設定する
既存のアカウントを使う場合はGoogleアナリティクスのアカウント作成①〜⑨へ進んでください
Googleアカウント作成
手順1Googleアカウント作成①〜⑧は簡単、下記の順番通りに進めてくださいね
①Googleアカウント作成ページへアクセス
②名前を登録する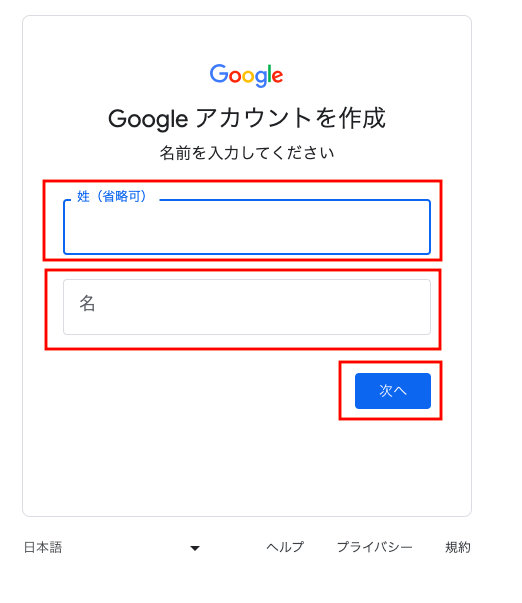
姓は省略してOK、名はニックネームなど好きな名前を登録してOK
③生年月日と性別を入力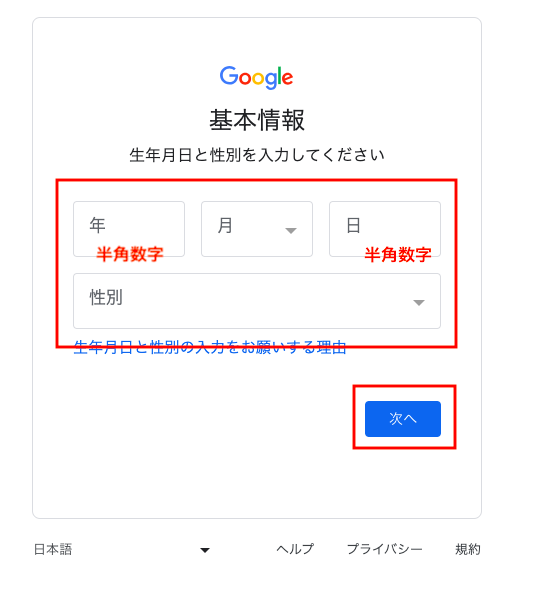
年は西暦を半角数字を入力、月はプルダウンで選択、日は半角数字を入力、性別はプルダウンで選択します
④メールアドレスを設定する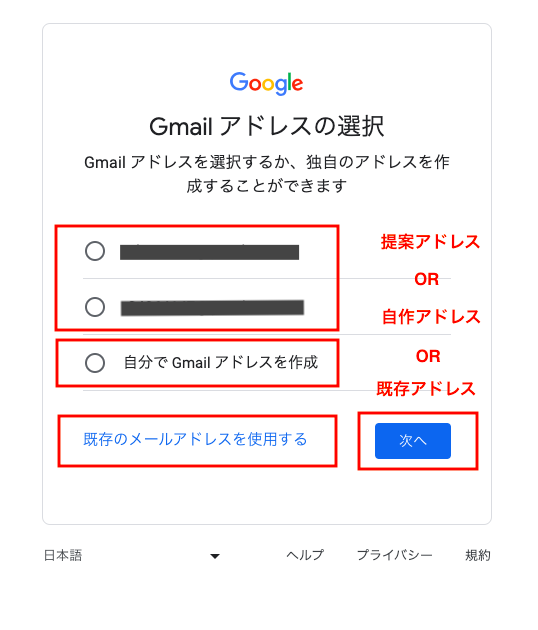
Googleアナリティクスを利用するためのメールアドレスを設定します
提案されたアドレスまたは自作アドレス、既存のアドレスから選べばOKです
⑤パスワードを設定する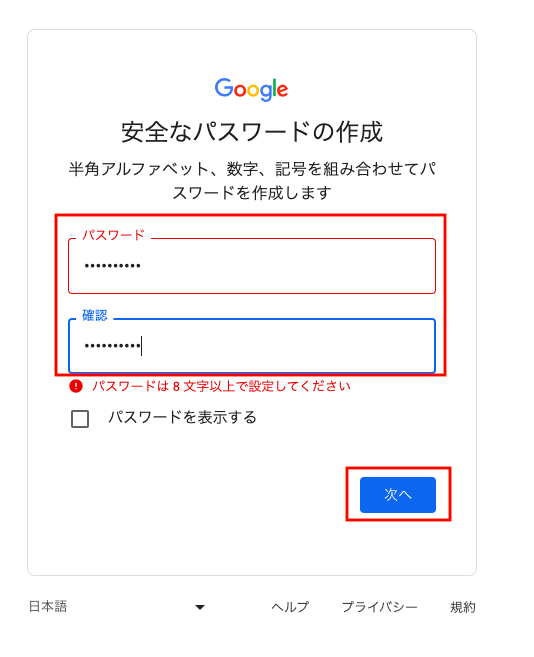
アカウントにログインするためのパスワードを設定します、忘れないようにメモしておきましょう
パスワードは半角アルファベット、数字、記号を組み合わせた8文字以上で登録します
⑥再設定用メールアドレス・電話番号を設定する(スキップ可)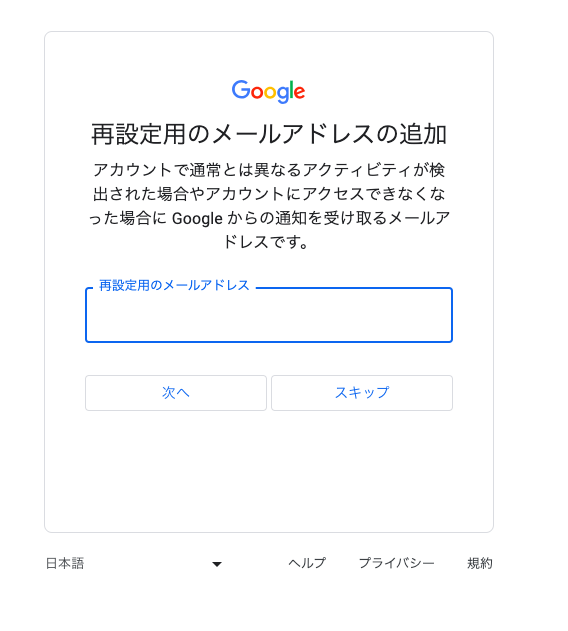
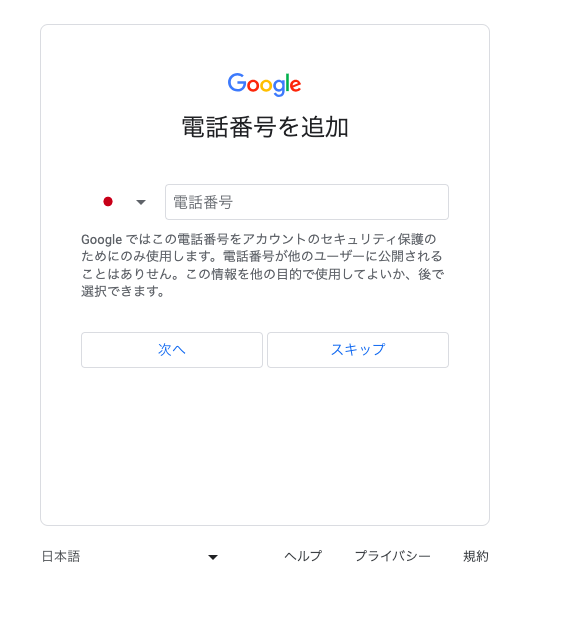
アカウントを再設定したい時のメールアドレスや電話番号を設定します
入力スキップが可能で設定しなくても進めますがセキュリティやログインできなくなった時を想定して設定しておいた方が良さそうです
⑦アカウント情報を確認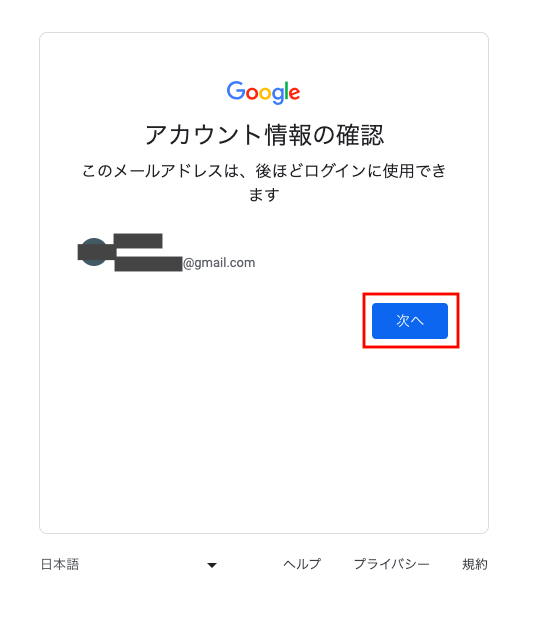
アカウント情報に間違いがないか確認し次へをクリックします
⑧Googleプライバシーポリシーと利用規約に同意する
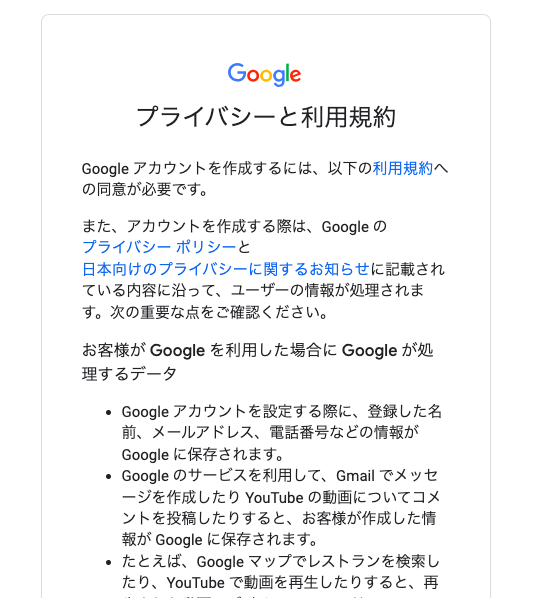
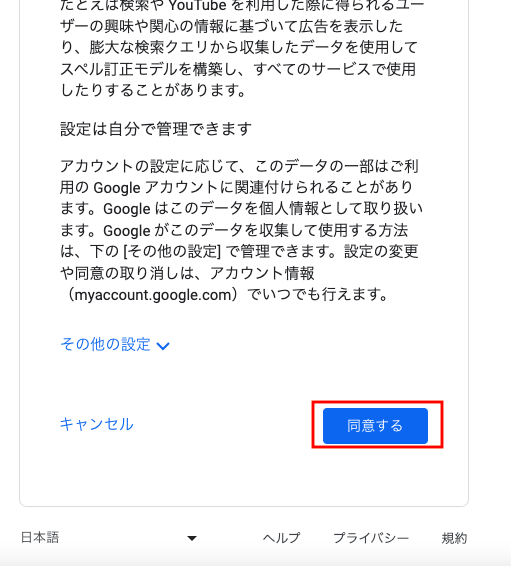
プライバシーポリシーと利用規約の内容を確認し同意するをクリックします
以上でGoogleアカウント作成完了です、お疲れ様でした
次はGoogleアナリティクスにアカウント作成です!
アナリティクスのアカウント作成
Googleアカウント作成①〜⑨は見慣れない言葉の多い画面ばかりですた下記の順番通りに進めていけば大丈夫です、頑張りましょう
①Googleアナリティクス作成ページにアクセス
②アカウント名を入力する
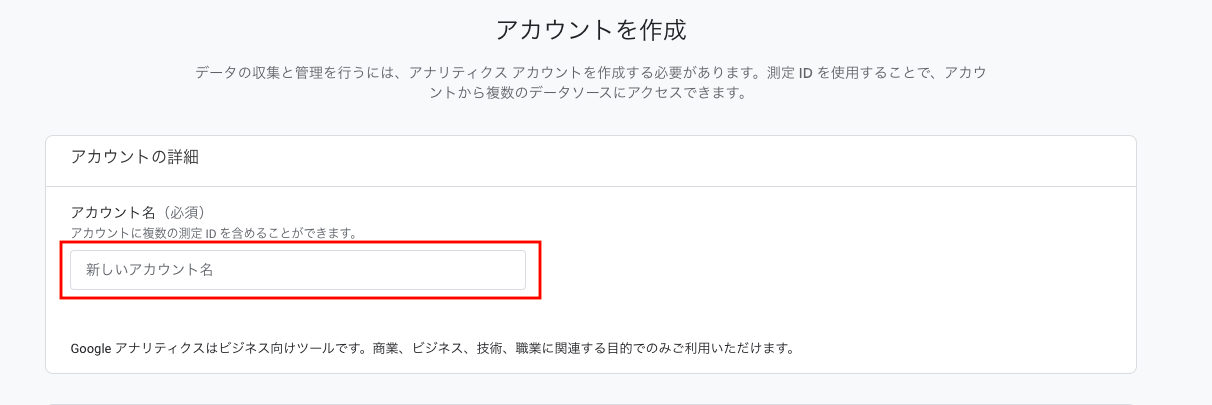
Googleアナリティクスのアカウントは複数作れます
そのため任意のアカウント名はどのアカウントなのかわかりやすく(例えばブログ名)登録しましょう
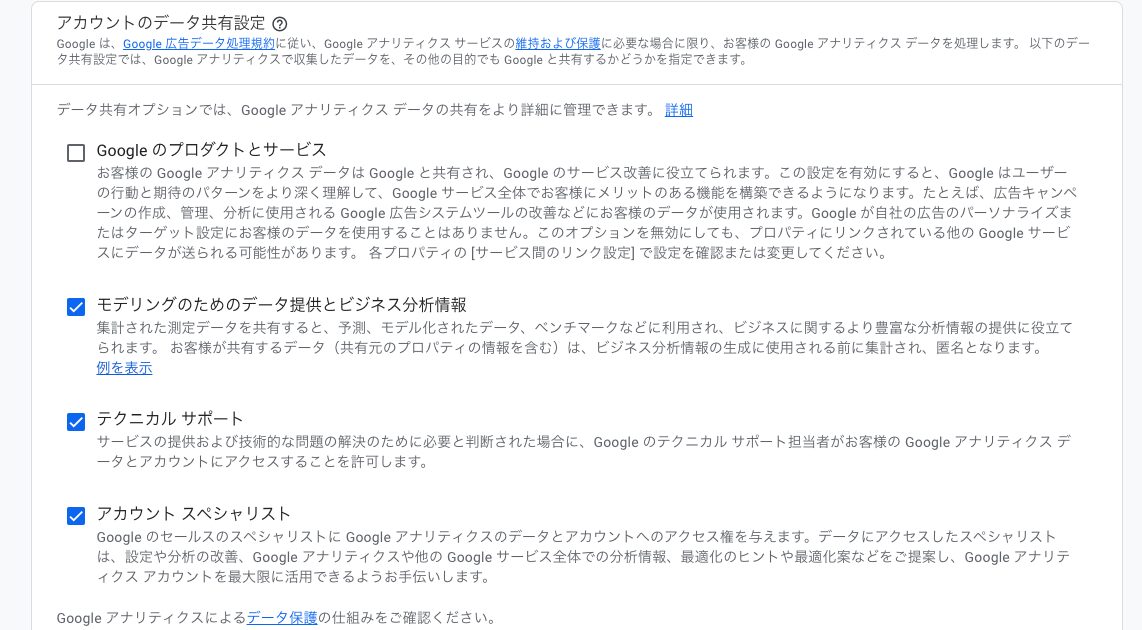
アカウント名入力後、下にスクロール(真ん中のチェックボックスはそのままでOK)画面下の次へをクリックします
③GA4プロパティを作成する
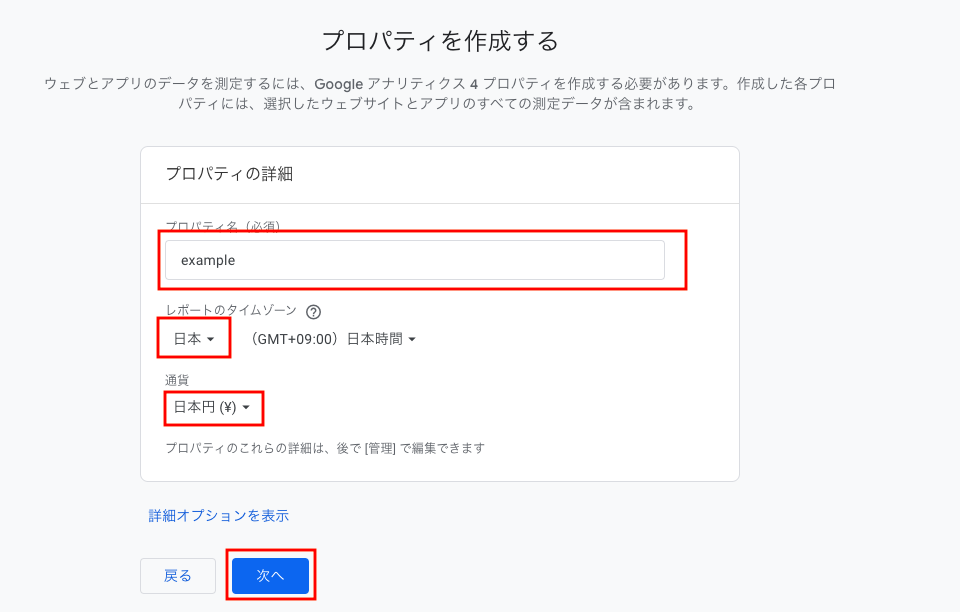
任意のプロパティ名を登録します、上の画像では「example」と入力しています
レポートのタイムゾーン『日本』、通貨『日本円(¥)』を選択します
④ビジネスの詳細を設定する
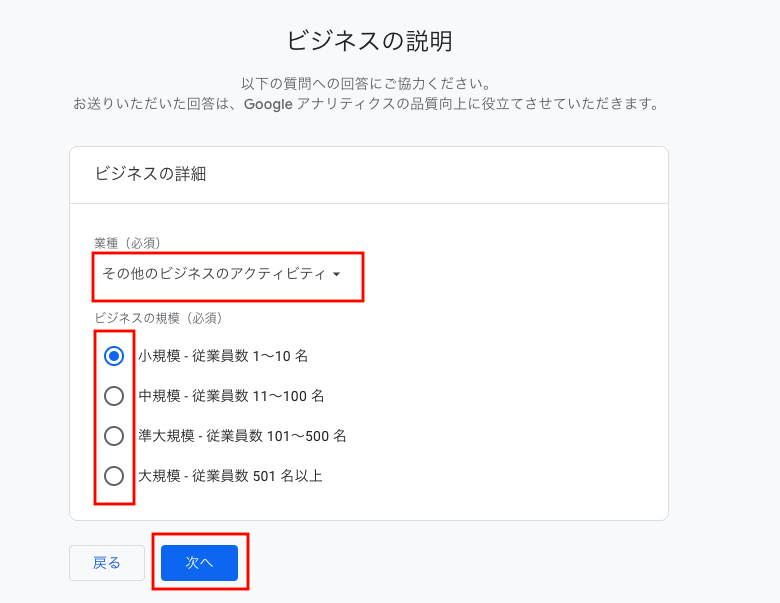
業種とビジネスの規模を設定します
業種はブログのジャンル、規模は個人ブログ運営の場合『小規模』を選べば問題ないです
⑤ビジネス目標を選択する
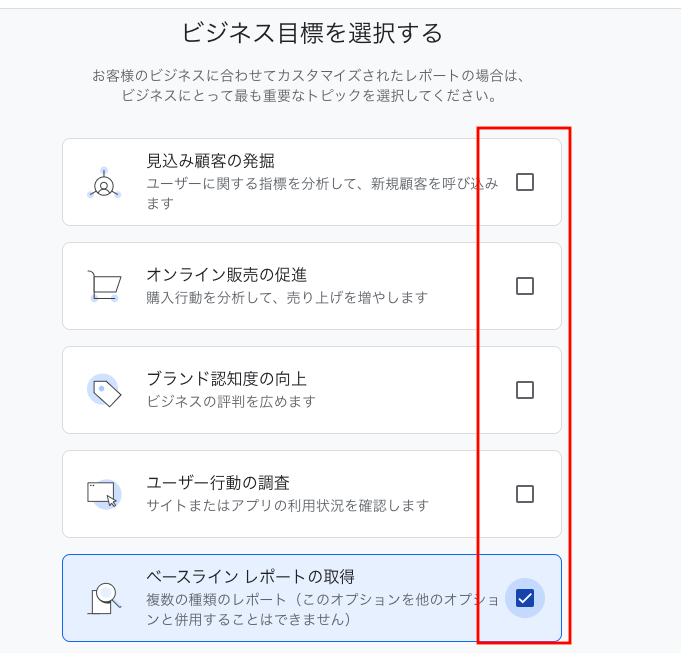
ビジネス目標の設定は任意で選んだ目標によって最初に表示されるレポートが変わります
選択に迷ったら『ベースライン レポートの取得』にしておきましょう
⑥Googleアナリティクス利用規約に同意する
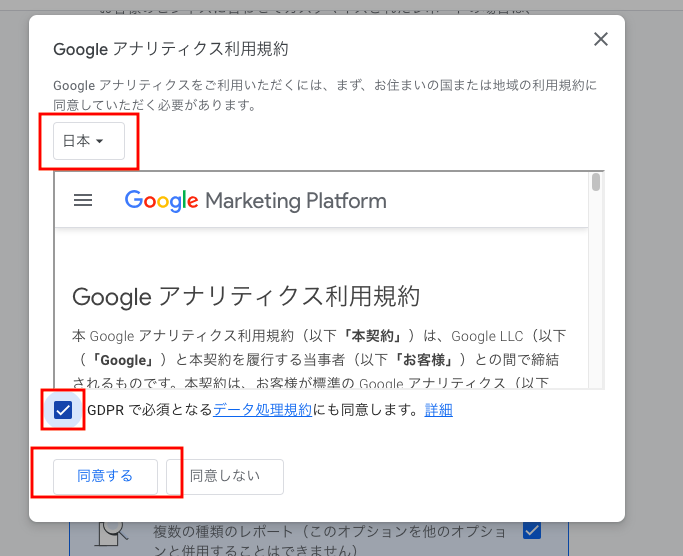
国(地域)のプルダウンで『日本』を選択、データ処理規約のチェックボックスにチェックを入れ同意するをクリックします
⑦データ収集を開始する
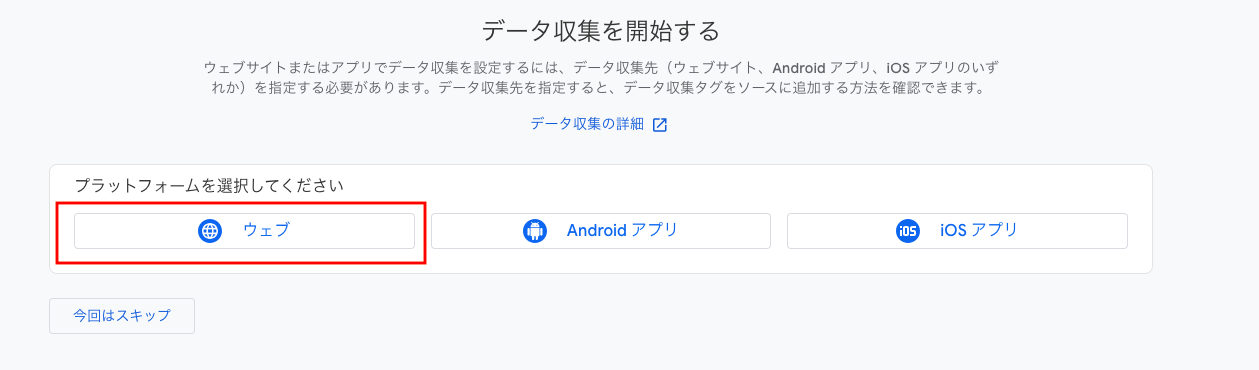
データを収集するプラットフォームとして『ウェブ』を選択します
⑧ウェブストリームの設定をする
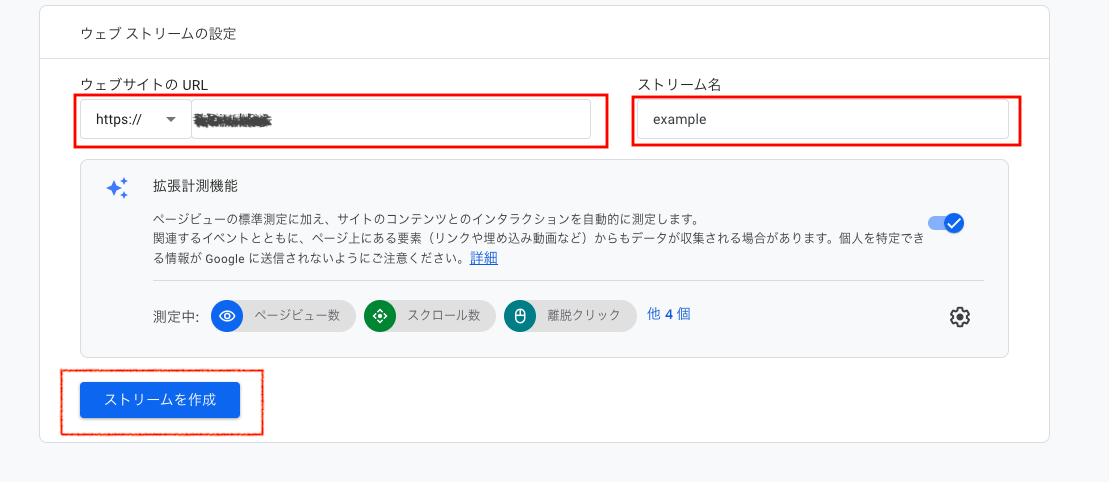
ウェブサイトのURL(ブログのURL)とストリーム名(上の画像はexampleと入力しました)を入力し『ストリームを作成』をクリックします
ストリーム名は迷ったらブログ名でOK
⑨ウェブストリームの詳細(下記画面)が表示されたらGoogleアナリティクスのアカウント登録完了
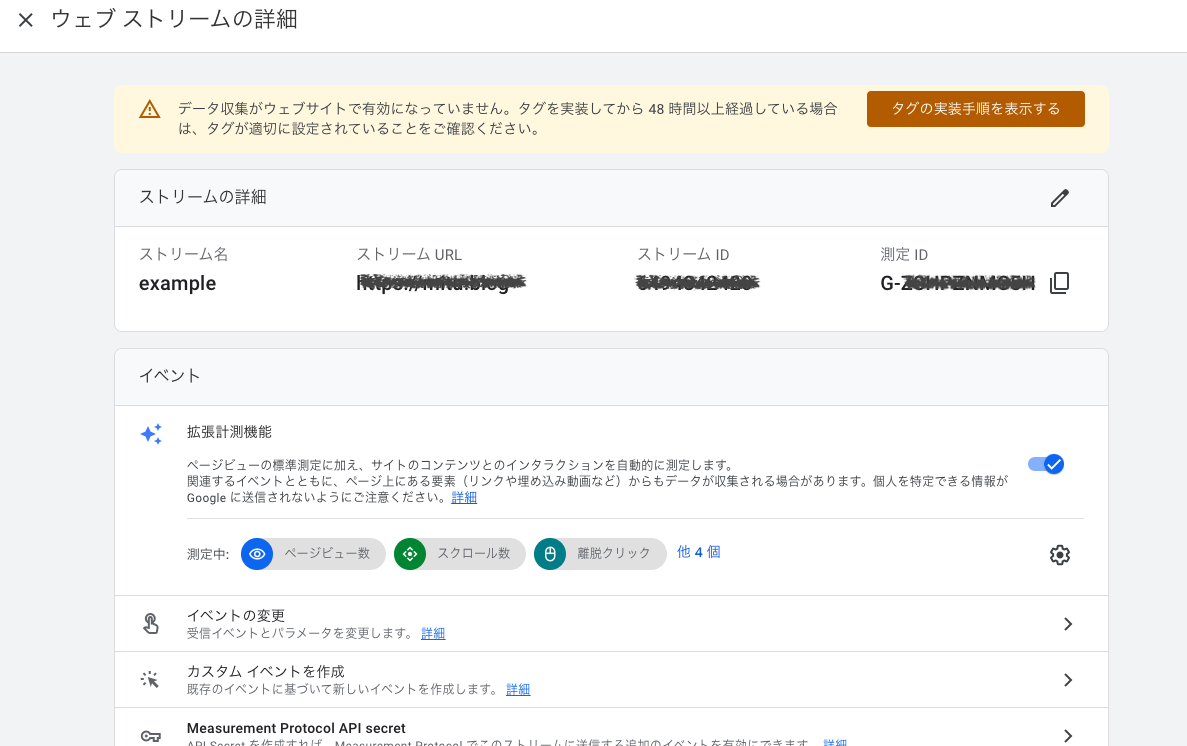
以上でGoogleアナリティクスのアカウント作成完了です!お疲れ様でした
次はGoogleアナリティクスの計測タグをWordPressブログに設置します
WordPressブログに設置する
Googleアナリティクスの計測タグで実際に解析できるようWordPressブログに設置しましょう
一般的な設置方法メイン3つ
- プラグインSite Kit by Googleを使う
- WordPressテーマの独自機能を使う
- 計測タグをWordPressテーマへ直接貼り付ける
上記3つの中で一番簡単なのは『WordPressテーマの独自機能を使う』方法です
理由はテーマにGA4の測定IDを貼り付けできる機能があるからですが中には機能がないテーマもあります
各テーマの公式マニュアルやネットで「テーマ名 GA4」と検索して確認してみましょう
この記事では使用しているAFFINGER6の貼付け手順を説明します
AFFINGER6の測定IDを貼付け手順
手順はとても簡単で、まずWordPressの管理画面を開きます
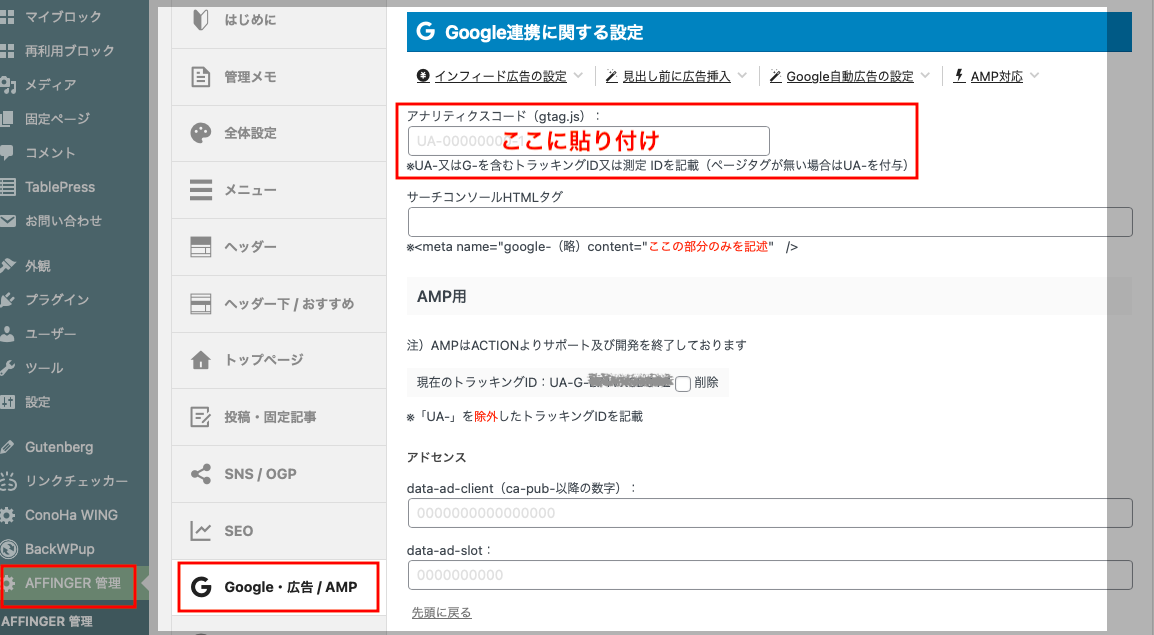
AFFINGER管理 ➡︎Google・広告/AMP ➡︎アナリティクスコード(gtag.js)に測定IDを貼付けます

SAVEをクリックすれば測定IDの貼付け完了です
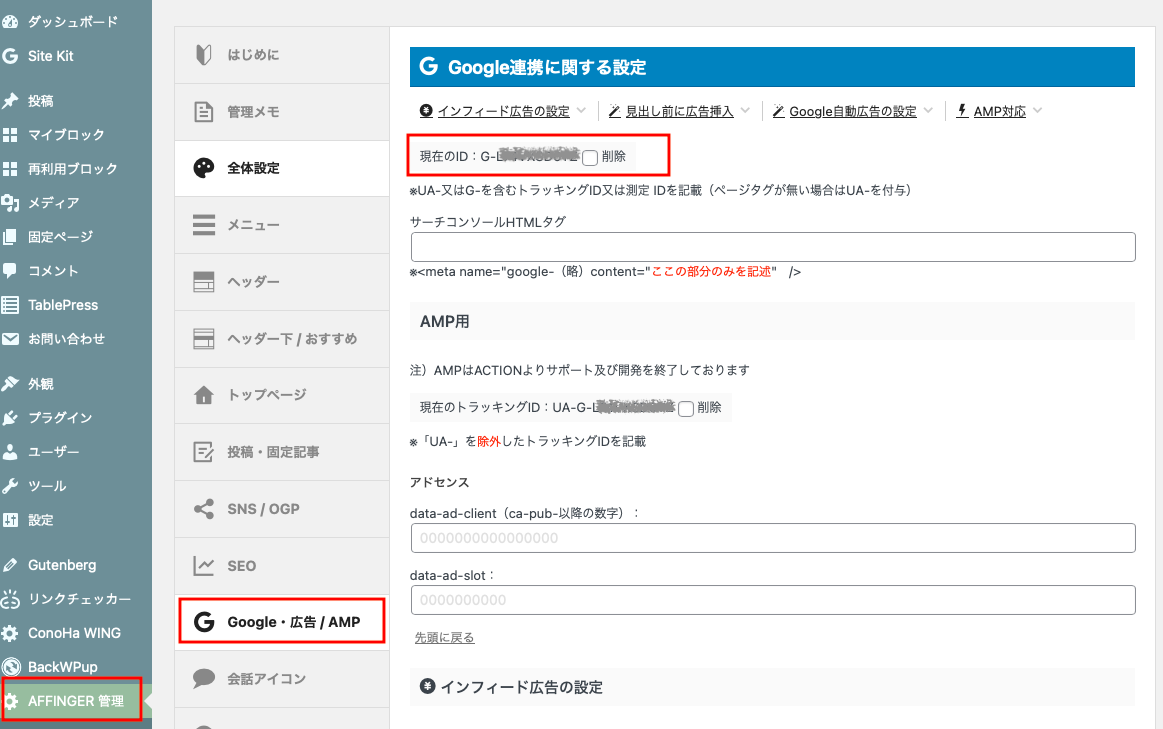
再度見ると『現在のID:G- ○○○』へ表示が変わってます
設置が完了したら正常にデータの反映がされているか確認しましょう
次はGA4の初期設定をします
アナリティクスGA4初期設定
- 手順1 自分のIPアドレスを除外する①〜④
- 手順2 Googleシグナル設定①〜④
- 手順3 イベント設定と確認
自分のIPアドレスを除外する
アクセスデータを正確にするために最初にやっておくべきことは自分のアクセスを解析から除外する設定、つまり自分のIPアドレスを除外する設定①〜④です
①対象のデータストリームを選択
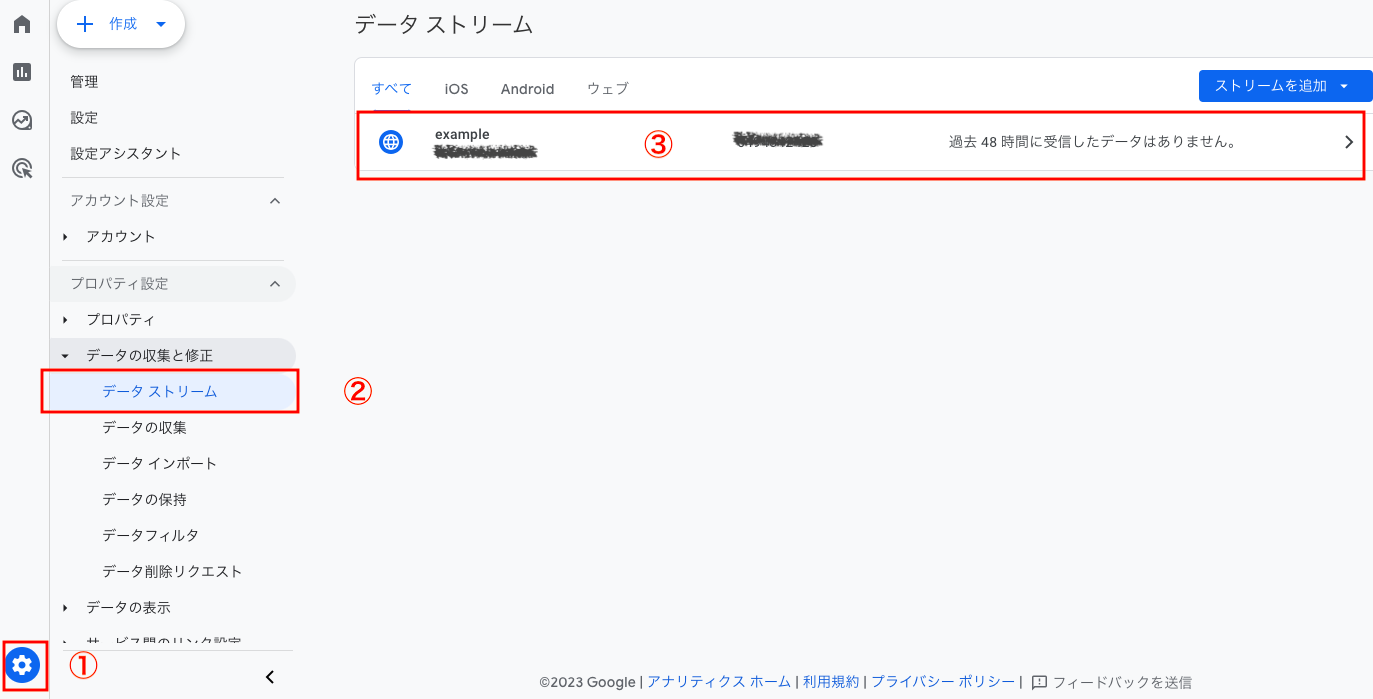
メニュー ➡︎①左下の歯車 ➡︎②データストリーム ➡︎③赤枠内をクリックし画面が開いたら下へスクロールします
②『タグ設定を行う』をクリック
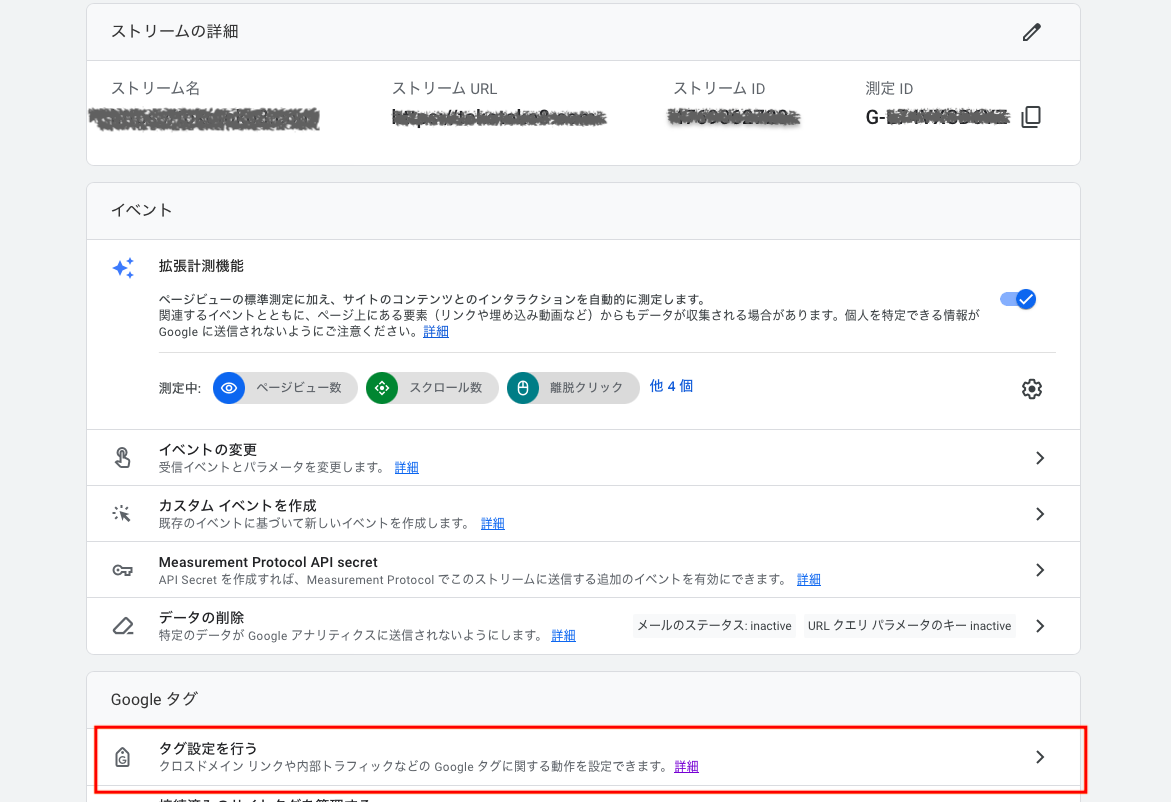
③内部トラフィックルールを作成する
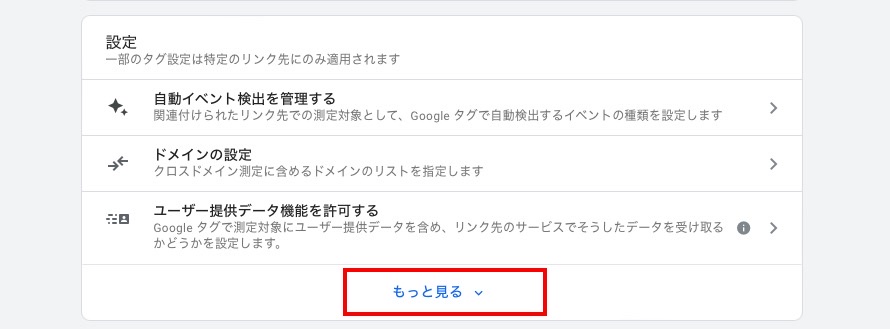
『もっと見る』をクリックし『内部トラフィックの定義』をクリック

次の画面
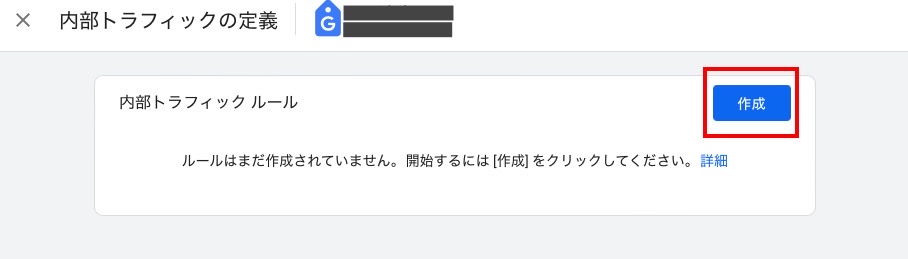
右端の作成をクリック
④設置項目を入力後、右上の『作成』をクリックして完了
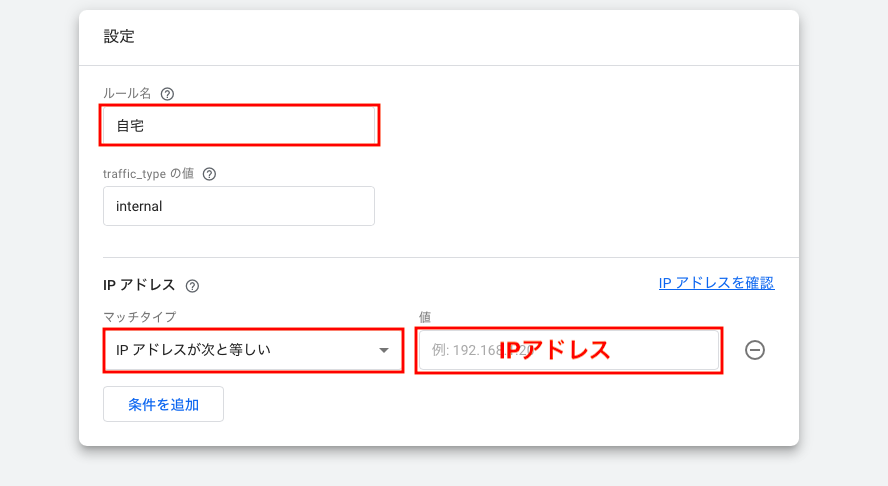
- ルール名・・・設定内容がわかりやすいルール名にする
- マッチタイプ・・・「IPアドレスが次に等しい」へ変更する
- 値・・・除外したい(自分の)IPアドレスを入力する
自分のIPアドレスはCMANへアクセスして確認できます(コピーして貼付ければOK)
但しIPアドレスの変動があるモバイルルーターやスマホからのアドレスはこの設定で除外しきれないです
以上で自分のアクセスを除外する設定は完了です
Googleシグナル設定
Googleシグナル設定①〜④でパソコン、スマホなど別の端末からアクセスしても同じユーザーであれば同じユーザーとして解析されるようになります
①設定画面を開く
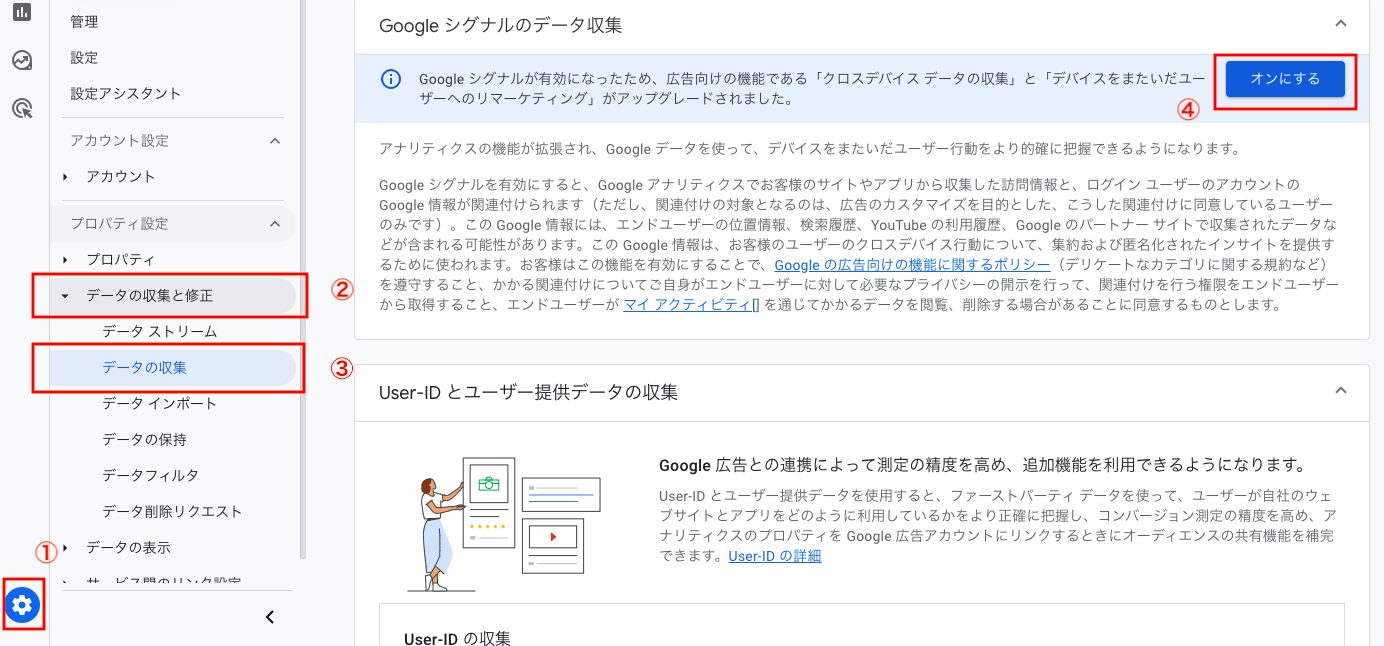
メニュー ➡︎①左下の歯車 ➡︎②データの収集と修正 ➡︎③データの収集 ➡︎④設定
②『続行』をクリック
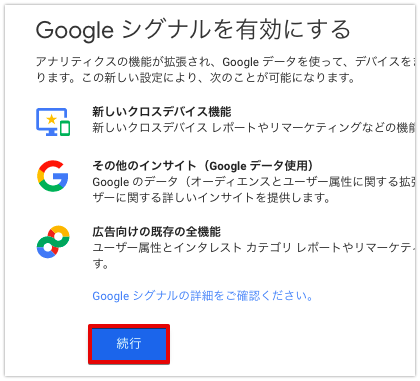
③『有効にする』をクリック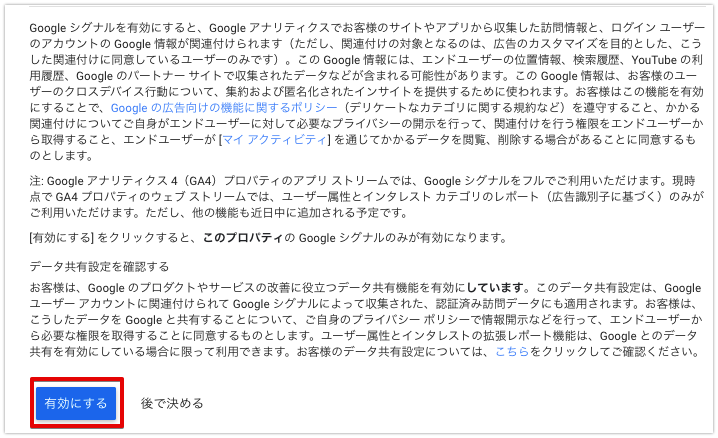
④Googleシグナルのデータ収集が下の画像のように有効になっていれば設定完了
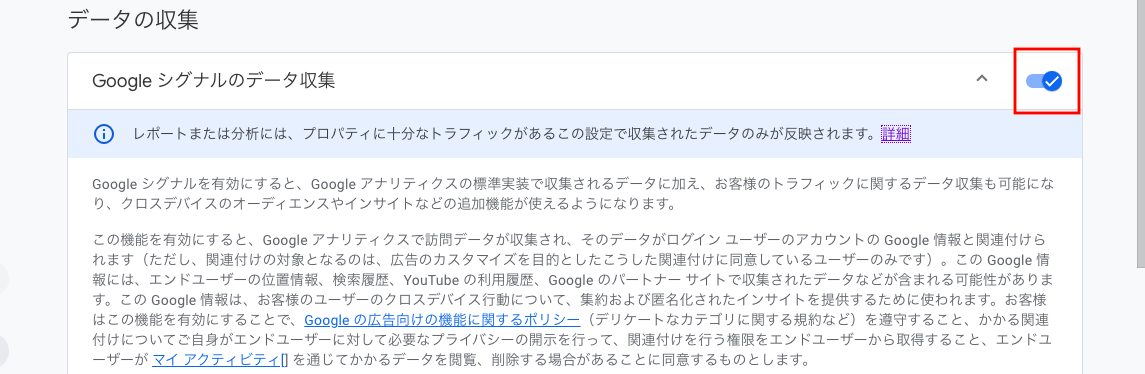
以上でGoogleアナリティクスGA4初期設定完了です、お疲れ様でした
ここからGoogleアナリティクスGA4のアクセスデータの解析内容と見方を説明します
アナリティクスGA4の見方
Googleアナリティクスの解析データの見方を確認しておきましょう
アクセス数
サイトへのアクセス数を確認するには「イベント」を選択します
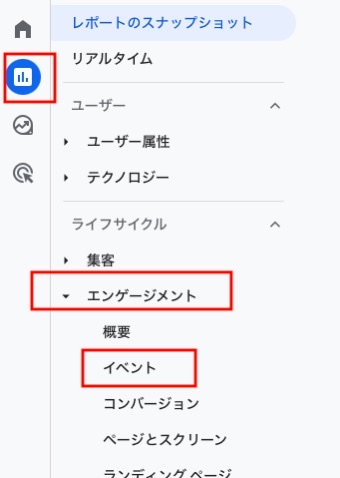
左側の『レポート』➡︎エンゲージメント ➡︎イベントの順で選択
〈表示される管理画面〉

イベントに対しての動作数、ユーザー数が視覚化されます
イベントの一部抜粋しイベント名と内容を一覧にしました
| イベント名 | 内容 |
| page_view | ページ表示回数 |
| session_start | 訪問回数 |
| scroll | ページ全体の90%下までスクロールした回数 |
| first_visit | 初回訪問回数 |
| click | 外部リンククリック回数 |
| view_search_result | サイト内検索を使用した回数 |
イベントは最も利用する解析データです
ユーザー属性
ユーザー属性で読者の国、市町村や性別、年齢や言語が確認できます
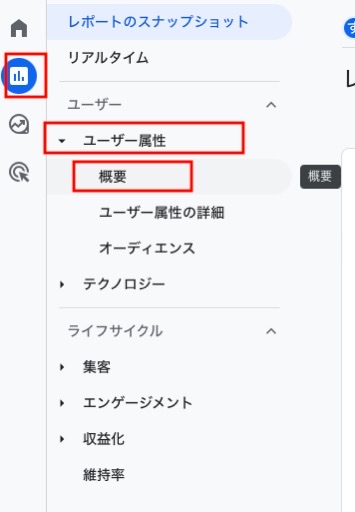
左側の『レポート』➡︎ユーザー属性 ➡︎概要の順で選択します
〈表示される管理画面〉
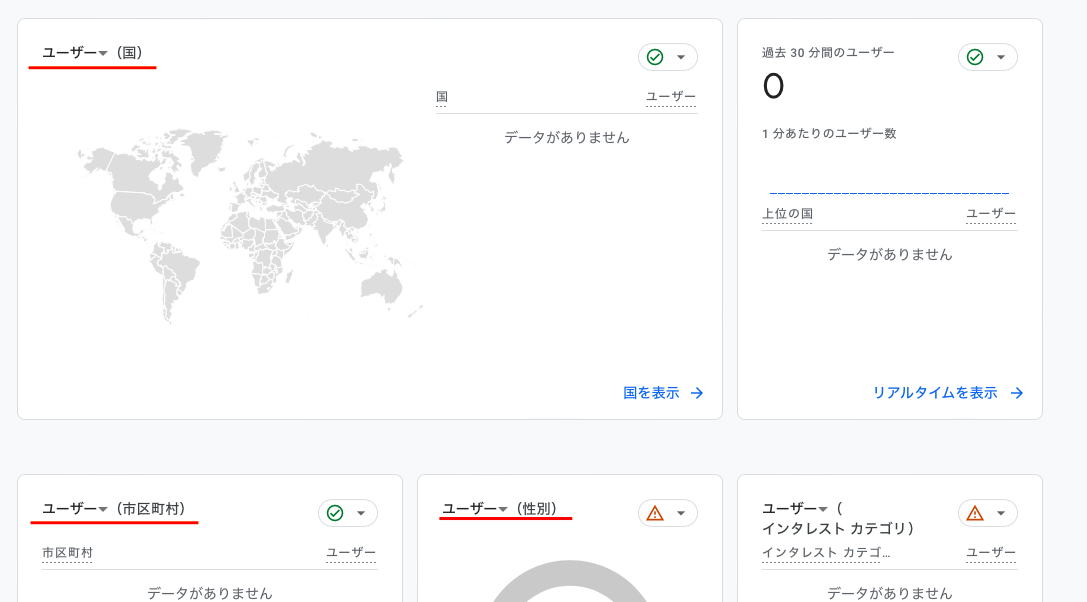
実際の解析データは下記画像のように表示されます
(国)
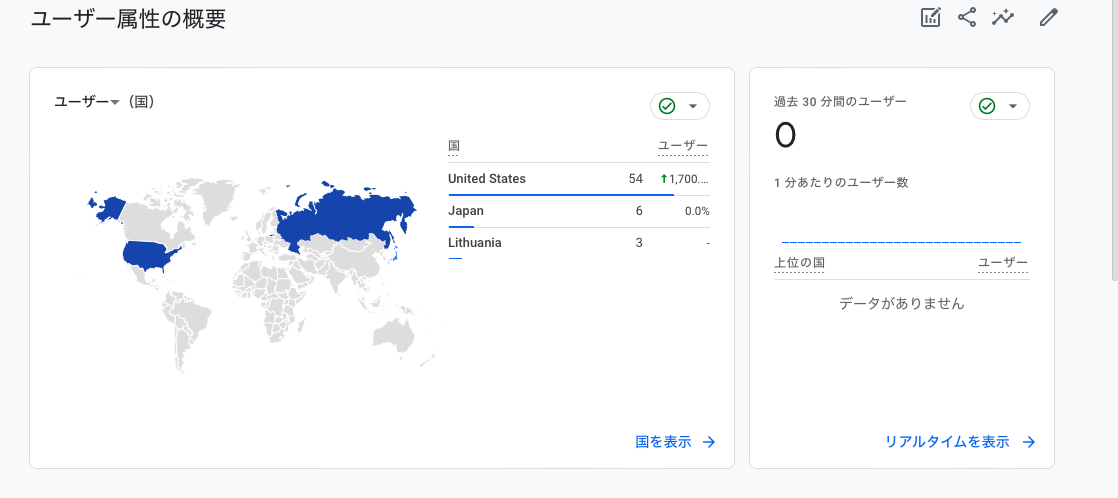
(年齢・言語)
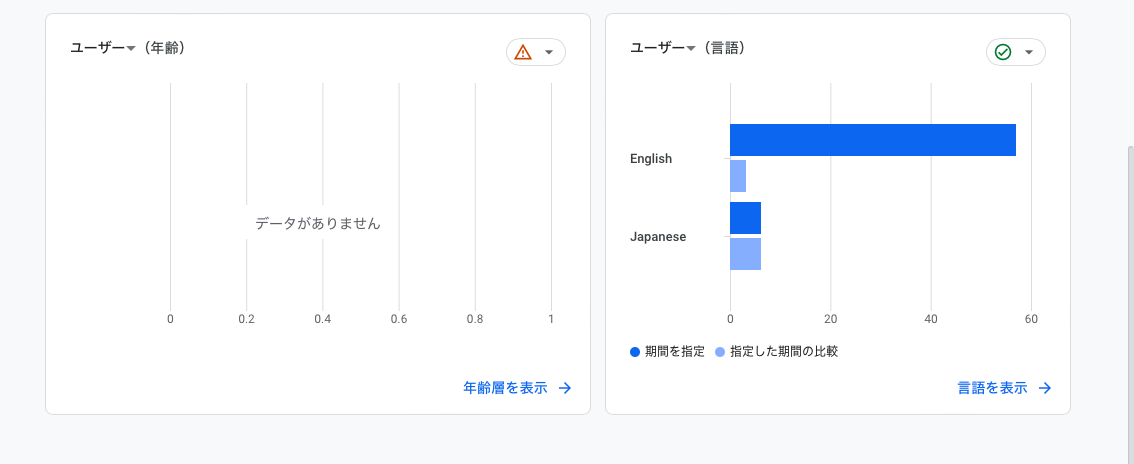
(市町村・性別)
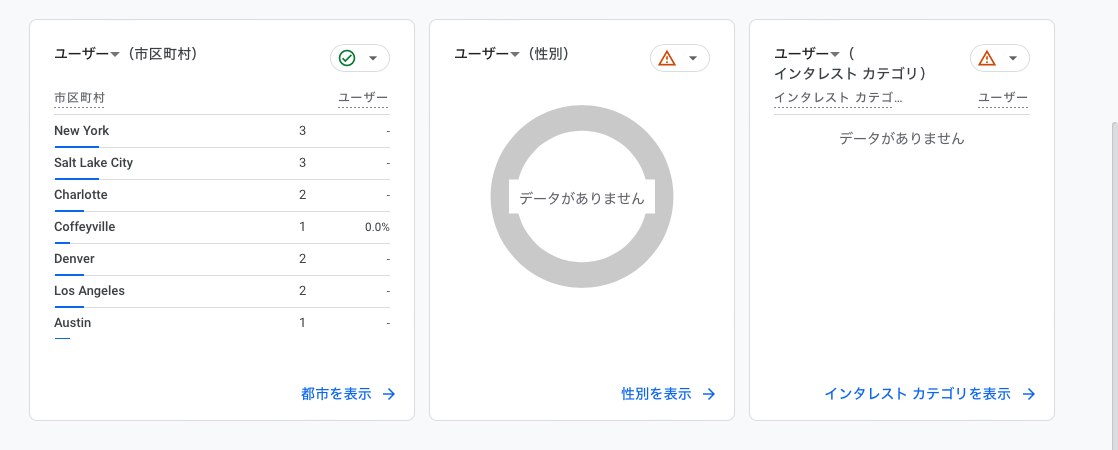
次は読者がどこから流入したのかわかる解析データの見方です
流入経路
読者がどこからアクセスしたのかの流入元、さらにその流入元をカテゴリー別に見ることができます
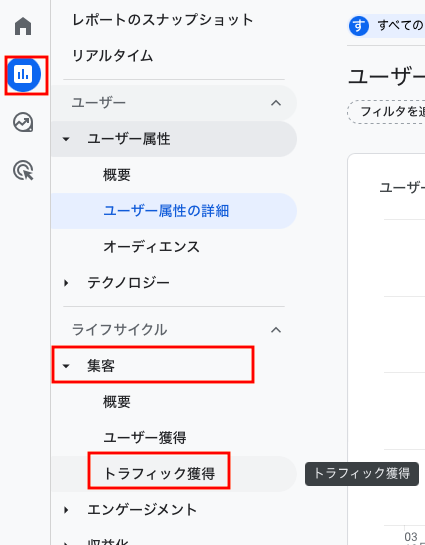
左側の『レポート』➡︎集客 ➡︎トラフィック獲得の順で選択します
〈表示される管理画面〉
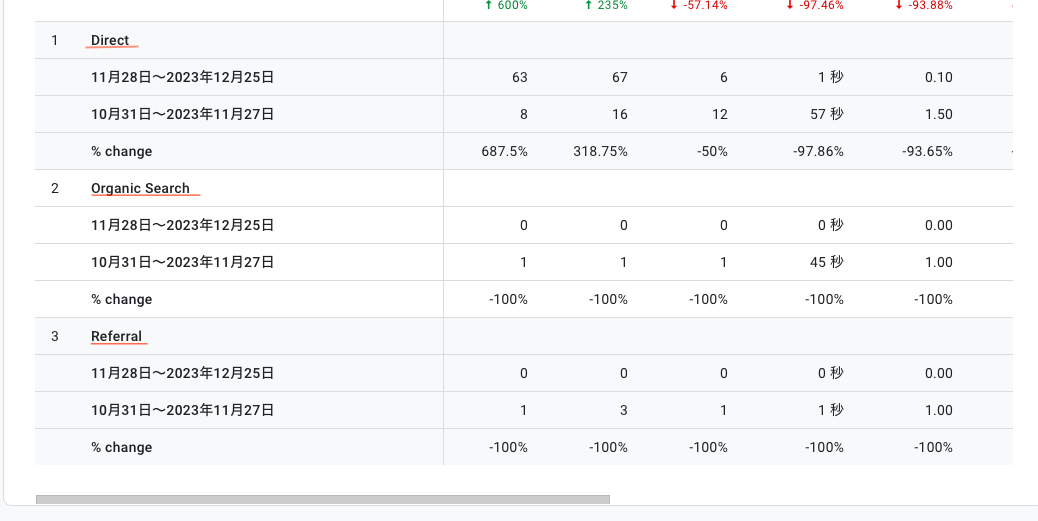
セッション参照元/メディア・ユーザー・セッション・エンゲージの・・・・と表示されます
上記画像に表示されてませんがセッション参照元/メディアの項目(赤色下線)は多数の種類があります
セッション参照元/メディアの一部抜粋例
| セッション参照元/メディア | |
| organic | 検索流入 |
| Referral | リンクから流入 |
| none | 流入元不明 |
| instagram.com | インスタグラムから流入 |
| t.co | X(Twitter)から流入 |
| Facebook.com | フェースブックから流入 |
| b.hatena.co.jp | はてなブックマークから流入 |
次は読者のサイト内の行動がわかる解析データの見方です
読者のサイト内行動
サイト内行動は経路分析を作成しておくことで読者が最初の訪問ページから他のページにどのくらい移動したか、離脱したかがわかります
経路分析作成手順①〜⑨
①『データ探索』を開く
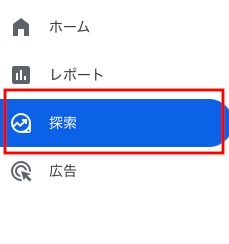
左側の『探索』➡︎データ探索の順で選択します
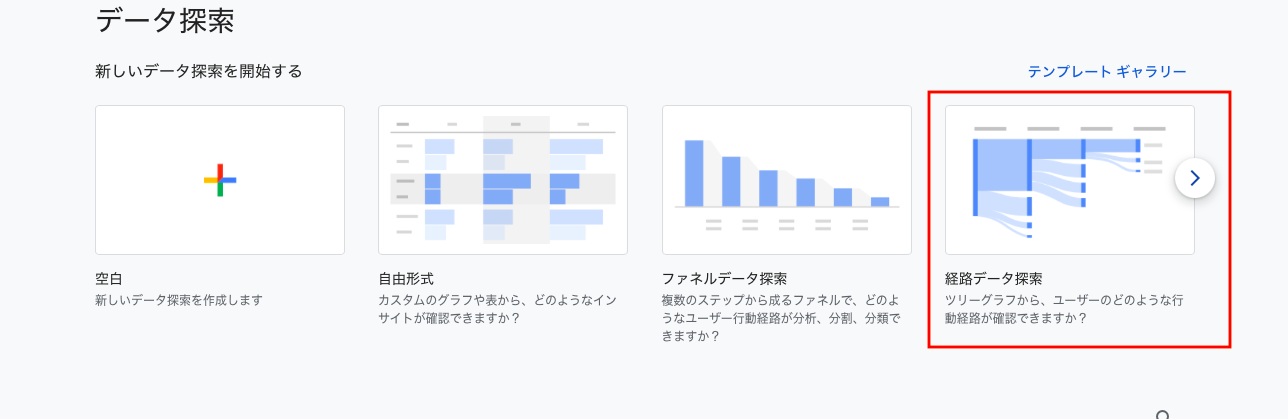
②『経路の分析』を選択
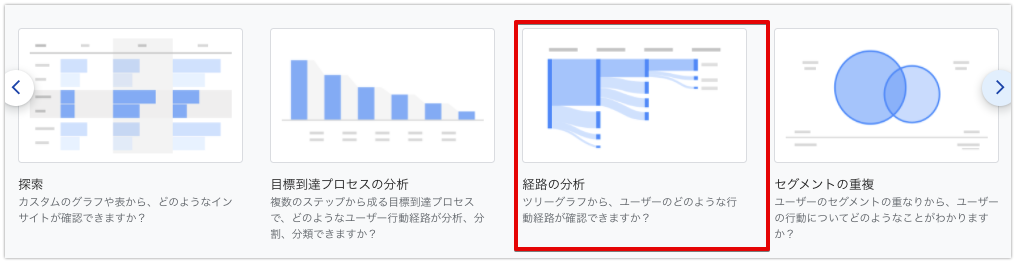
③『最初からやり直す』をクリック

④『始点』をクリック

⑤『イベント名』をクリック
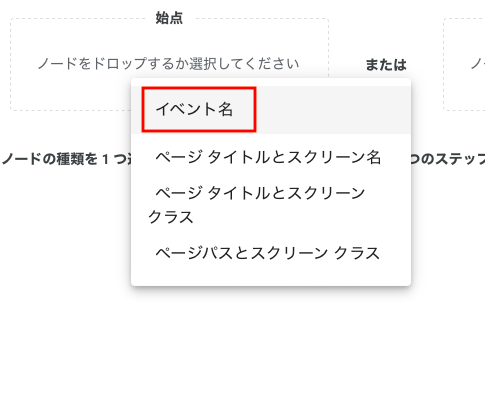
⑥『session_start』をクリック
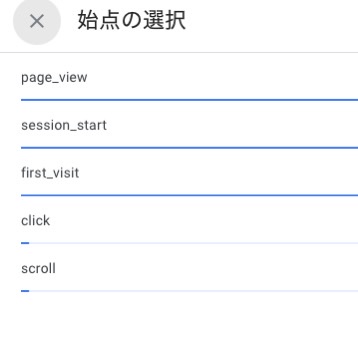
⑦『ステップ+1のイベント名』をクリック
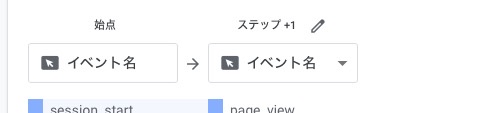
⑧『ページタイトルとスクリーン名』をクリック
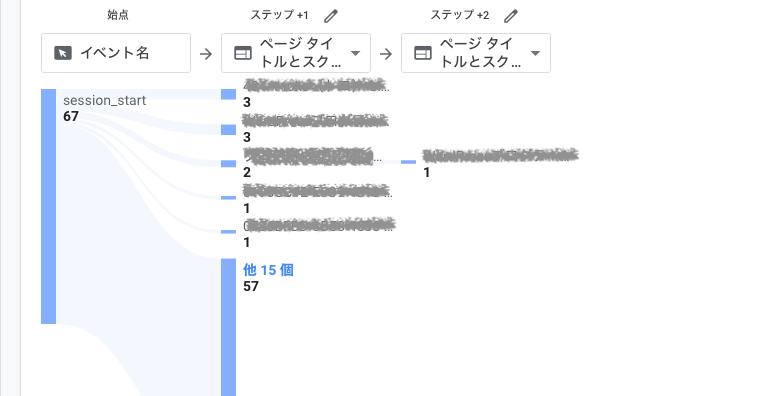
より詳しい経路が見たい場合はページタイトルをクリックするとステップ+2が表示追加されて確認できる経路が増えます
以上で経路分析の作成は完了です、お疲れ様でした
まとめ
この記事でGoogleアナリティクスGA4導入~見方まで3STEPとして
STEP1Googleアナリティクス導入手順
STEP2GoogleアナリティクスGA4初期設定
STEP3GoogleアナリティクスGA4の見方
以上を解説しました
最後に重要なポイント注意点
Googleアナリティクスを利用する上でアクセス解析をしていることを明記する必要があります
プライバシーポリシーをサイト内に設置しておきましょう
〜これからBlog生活をenjoyしましょう〜

